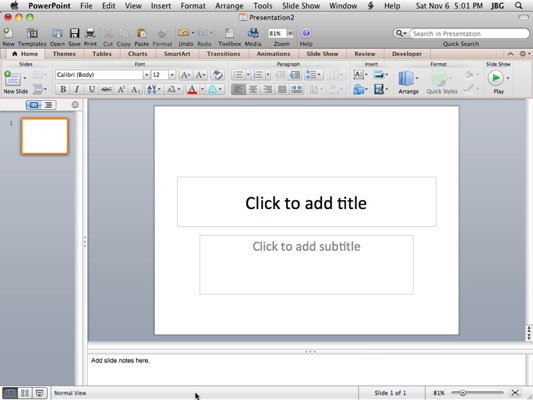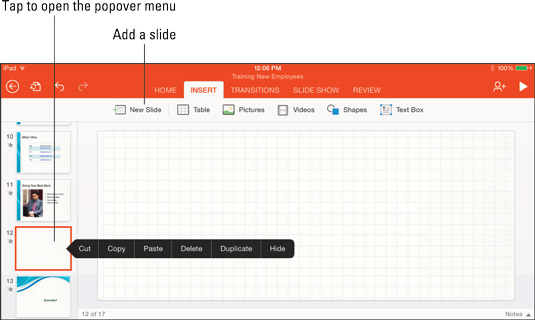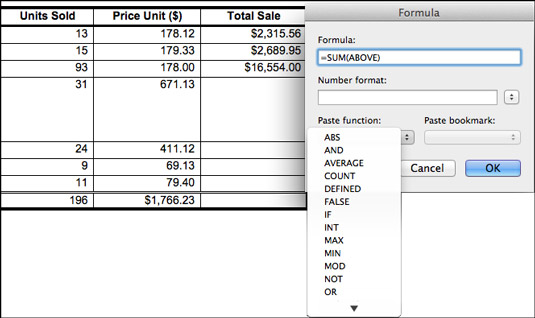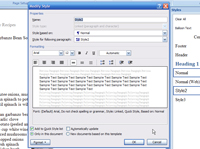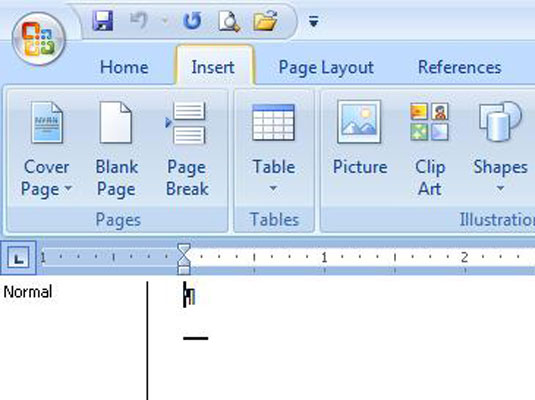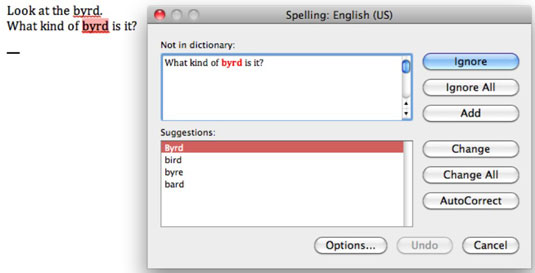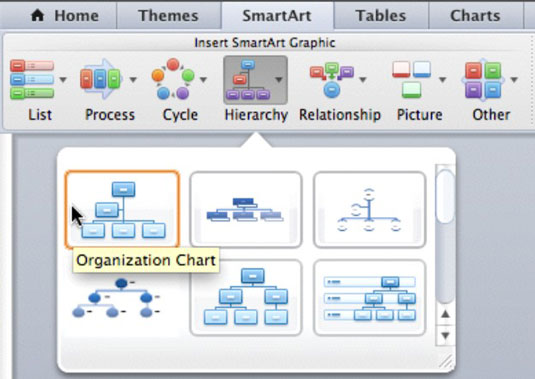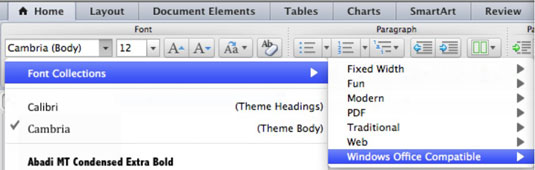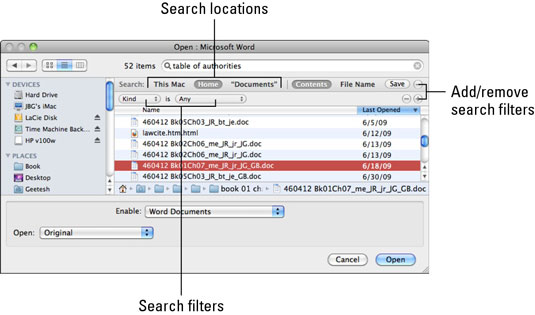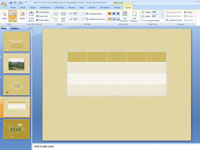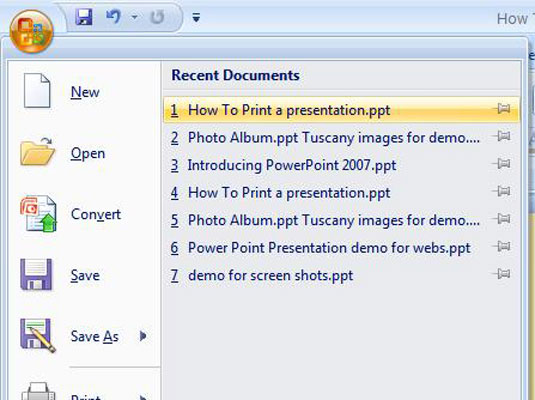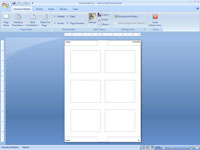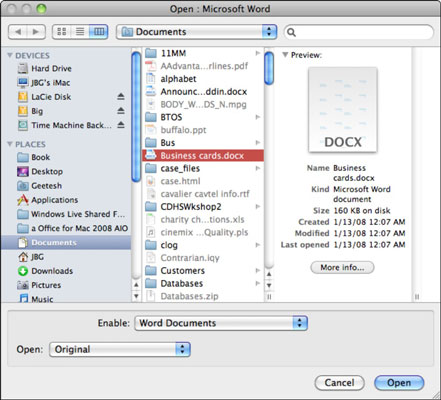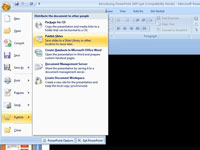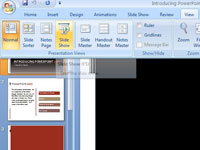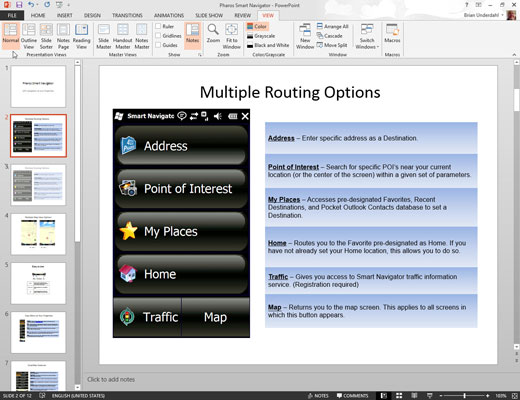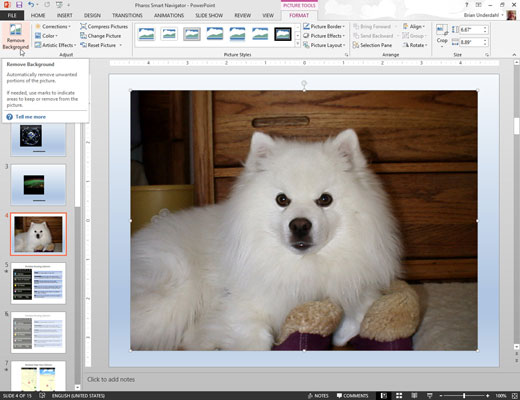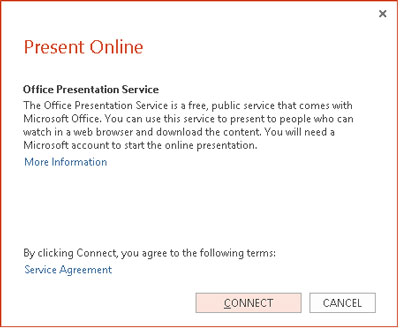„Excel“ nuostatų nustatymas „Office 2011“, skirta „Mac“.
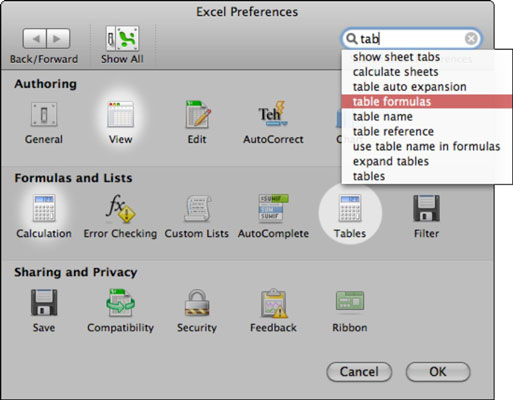
Nors tiesa, kad galite įgyti daugiau žinių apie bet kurią programą, jei apsilankysite jos nuostatose ir bandysite jas išsiaiškinti, tai beveik būtina „Excel for Mac 2011“. Meniu juostoje pasirinkite Excel → Nuostatos, kad būtų rodomas dialogo langas Parinktys. Kai numanote arba galvojate apie norimą nustatymą […]