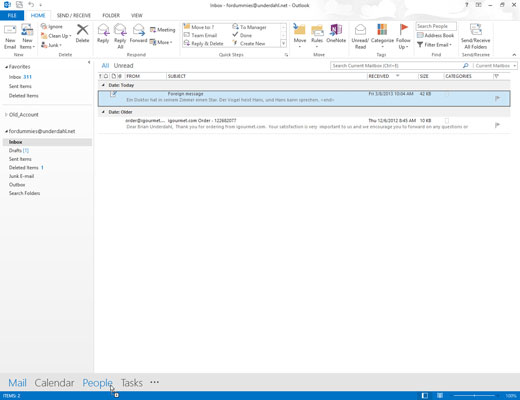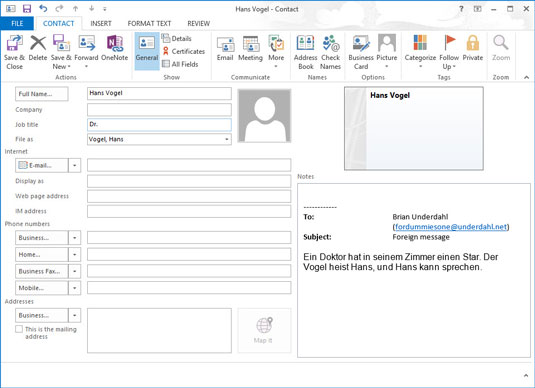Naršymo juostoje spustelėkite mygtuką Paštas (arba paspauskite Ctrl+1).
Pasirodo jūsų dabartinių gaunamų el. pašto pranešimų sąrašas.
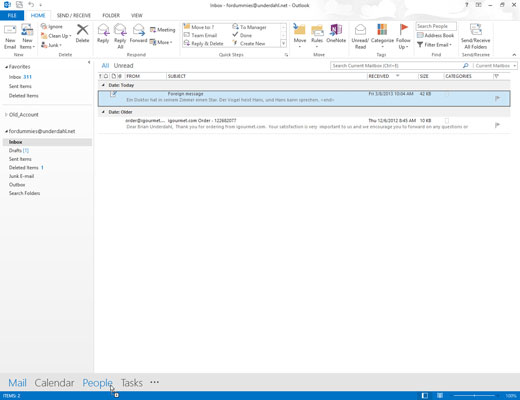
Pasirinkite pranešimą, kurio kontakto įrašą norite įrašyti, ir vilkite jį į Naršymo juostos mygtuką Žmonės.
Atsidaro Naujo kontakto forma, kurioje užpildomas pranešimą atsiuntusio asmens vardas ir pavardė bei el.
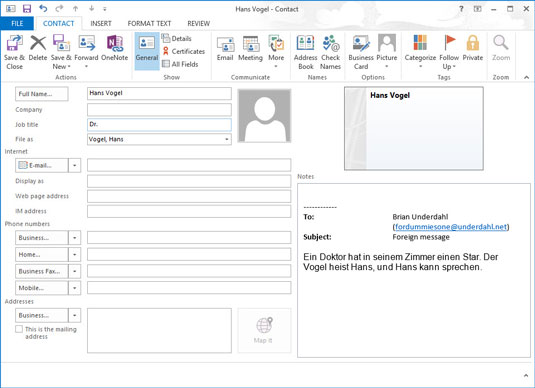
Jei norite įtraukti daugiau informacijos, įveskite ją į atitinkamą naujos kontaktinės formos laukelį.
Galite pakeisti esamą informaciją arba pridėti informaciją – įmonę, kurioje asmuo dirba, pašto adresą, kitus telefono numerius, asmeninę informaciją (tarkime, ar siųsti nemokamą dovaną liofilizuotų skruzdžių, skirtų asmens augintiniui aardvark) ir taip toliau.
Jei el. laiško tekste yra informacijos, kurią norite naudoti kaip kontaktinę informaciją, pažymėkite tą informaciją ir nuvilkite į atitinkamą formos Naujas kontaktas laukelį.
Jei norite įtraukti daugiau informacijos, įveskite ją į atitinkamą naujos kontaktinės formos laukelį.
Galite pakeisti esamą informaciją arba pridėti informaciją – įmonę, kurioje asmuo dirba, pašto adresą, kitus telefono numerius, asmeninę informaciją (tarkime, ar siųsti nemokamą dovaną liofilizuotų skruzdžių, skirtų asmens augintiniui aardvark) ir taip toliau.
Jei el. laiško tekste yra informacijos, kurią norite naudoti kaip kontaktinę informaciją, pažymėkite tą informaciją ir nuvilkite į atitinkamą formos Naujas kontaktas laukelį.

Spustelėkite mygtuką Išsaugoti ir uždaryti.
Dabar jūs turite el. pašto adresą ir bet kokią kitą naujojo kontakto informaciją, saugomą, kad galėtumėte pasinaudoti ateityje.
Kitas greitas būdas užfiksuoti el. pašto adresą iš gaunamo pranešimo: dešiniuoju pelės mygtuku spustelėkite siuntėjo vardą gaunamo pranešimo lauke Nuo (Skaitymo srityje; tai neveiks, jei dešiniuoju pelės klavišu spustelėsite siuntėjo adresą pranešimų sąrašas).
Laukas Nuo nėra įprastas teksto laukelis, todėl galite nemanyti, kad spustelėję jį dešiniuoju pelės mygtuku būtų ką nors padaryti, bet taip yra: pasirodo nuorodų meniu. Pasirinkite Pridėti prie „Outlook“ kontaktų, kad atidarytumėte formą Naujas kontaktas, tada atlikite du paskutinius ankstesnio sąrašo veiksmus.