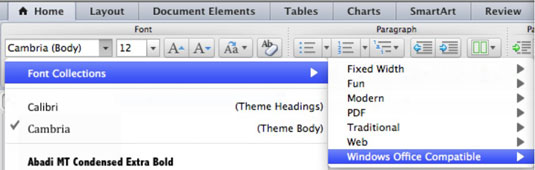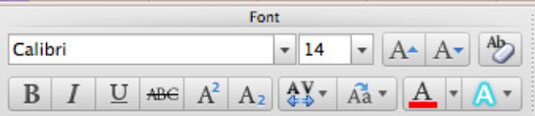„Office 2011“, skirta „Mac“, juostelės skirtuke Pagrindinis rodomos komandos, dažniausiai naudojamos formatuojant tekstą. Jei norite formatuoti tekstą, kurį pasirinkote paryškindami, eikite į grupę „Šriftas“ juostelės pagrindiniame skirtuke. Nors dauguma šių valdiklių gali atrodyti pažįstami, kai kurie iš jų veikia šiek tiek kitaip „Office 2011 for Mac“.
Jums gali patikti dirbti su tekstu, kai peržiūrėsite juostelės šriftų grupės paaiškinimus:
-
Šrifto pavadinimas: spustelėkite norėdami pasirinkti šriftą. Atkreipkite dėmesį į pirmąjį sąrašo elementą Šriftų rinkiniai, kuris pasirodo spustelėjus šį valdiklį:
-
Fiksuotas plotis: pateikiami šriftai, kuriuose kiekvienas simbolis yra lygiai tokio paties pločio, o ne naudoti proporcingą vietos kiekį. Tai labai panašu į senas rašomąsias mašinėles, kur i ir w simboliai užėmė tiek pat vietos.
-
Linksmybės: šriftai, kurie gali suteikti žavesio. Galbūt nenorėtumėte jų naudoti įmonės dokumente, nebent užsiimate pramogų verslu.
-
Modernus: galbūt modernus iš septintojo dešimtmečio perspektyvos. Tačiau visi šriftai čia yra švarūs ir verti.
-
PDF: šriftai, kurie puikiai atrodo išsaugant PDF formatu.
-
Klasika : nenuobodus Times New Roman, kaip rodo etiketė. Čia yra daugybė klasikinių šriftų.
-
Žiniatinklis: šriftai, kurie puikiai žaidžia su žiniatinklio naršyklėmis. Naudokite juos, jei planuojate naudoti Įrašyti kaip tinklalapį.
-
Suderinamas su „ Windows Office“: laikykitės šių šriftų, jei planuojate bendrinti su „Windows“ vartotojais. Išvengsite daugumos šriftų pakeitimo problemų. „Office 2010“, skirta „Windows“, turi šiuos šriftus.
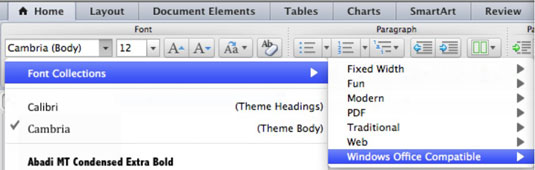
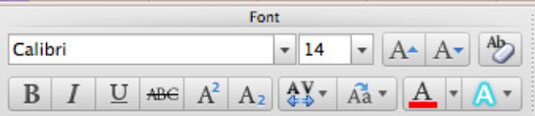
-
Šrifto dydis: įveskite dydį į laukelį arba spustelėkite rodyklę, kad pasirinktumėte dydį išskleidžiamajame meniu.
-
Didesnis: kiekvienas spustelėjimas padidina dydį.
-
Mažesnis: kiekvienas spustelėjimas sumažina dydį.
-
Keisti didžiąsias ir mažąsias raides : (tik „Word“ ir „PowerPoint“) siūlo penkias parinktis, suformatuotas tiksliai taip, kaip atrodo: sakinio didžiosios raidės, mažosios raidės, DIDŽIOSIOS, antraštės didžiosios ir mažosios raidės, TOGGLE.
-
Išvalyti formatavimą: atkuriamos numatytosios pasirinkimo savybės.
-
Pusjuodis: paryškina šriftą.
-
Kursyvas: paverčia šriftą kursyvu.
-
Pabraukimas: šriftas pabrauktas. Tik „Word“ šalia šio mygtuko yra maža rodyklė žemyn, kuri atveria iššokantįjį meniu su keliomis pabraukimo parinktimis.
-
Perbraukta: perbraukia horizontalią liniją tiesiai per tekstą.
-
Viršutinis indeksas: padidina šriftą ir sumažina, pavyzdžiui, 2 iš 32 = 9.
-
Subscription: sumažina šriftą ir tampa mažesniu, kaip 2 H2O.
-
Tarpai tarp simbolių (tik „PowerPoint“): siūlo keletą parinkčių, kaip valdyti tarpus tarp atskirų simbolių.
-
Šrifto spalva: rodoma šrifto spalvų paletė.
-
Teksto paryškinimo spalva (tik žodis, neiliustruotas): spustelėkite, jei norite pridėti, pakeisti arba pašalinti paryškinimo spalvą.
-
Teksto efektai: spustelėkite, kad būtų rodomas įvairių teksto efektų submeniu Word ir PowerPoint.