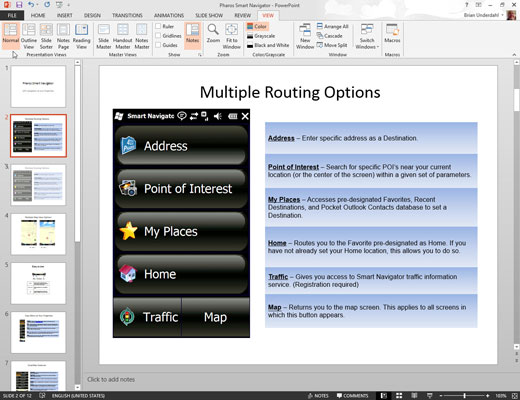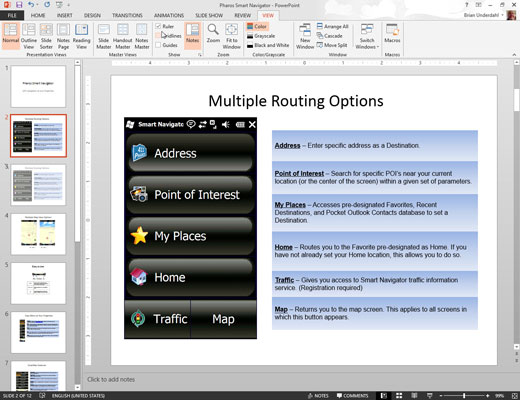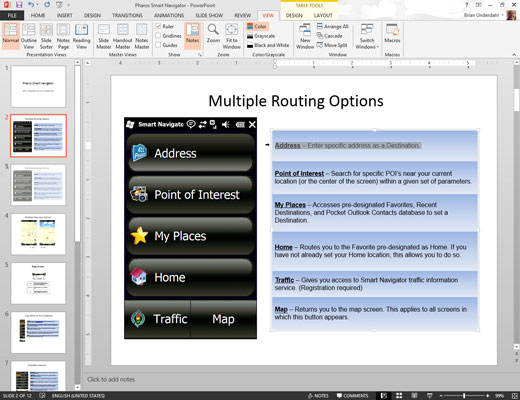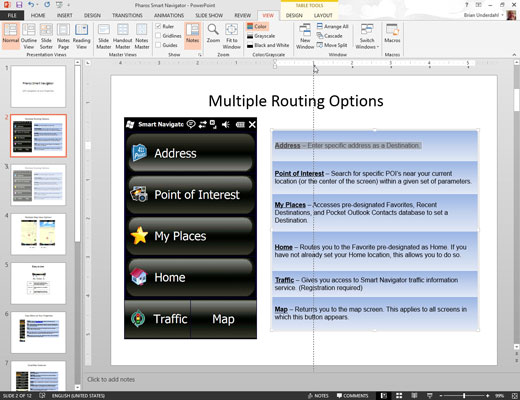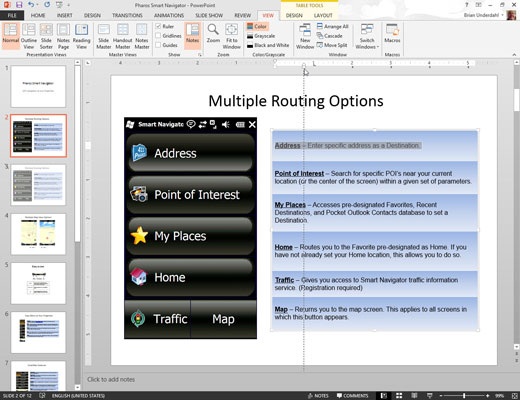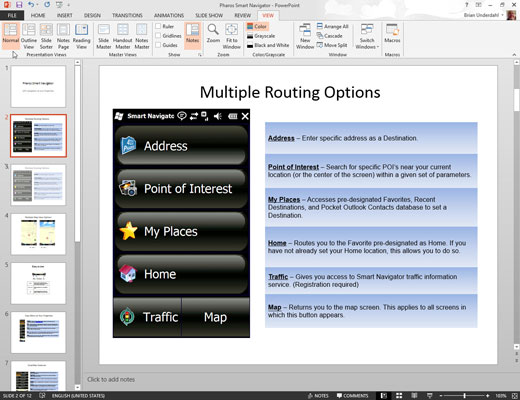
Spustelėkite mygtuką Slide, kad perjungtumėte į įprastą vaizdą.
Negalite maišytis su skirtukais ar įtraukomis pastabų puslapio rodinyje arba skaidrių rūšiavimo rodinyje.
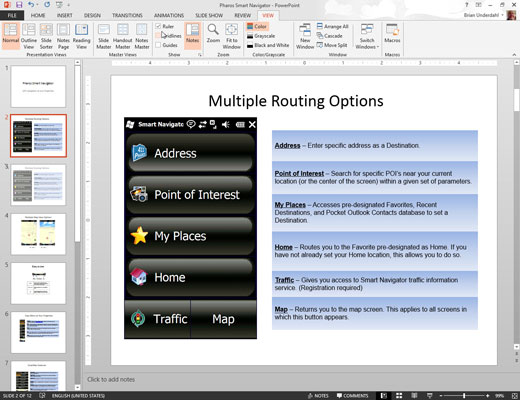
Jei liniuotės nematomos, iškvieskite jas spustelėdami juostelės skirtuką Rodinys, tada grupėje Rodyti/slėpti pažymėdami žymės langelį Liniuotė.
Liniuotės rodomos virš ir kairėje pateikties lango ir rodo esamą skirtuką ir įtraukos nustatymus.
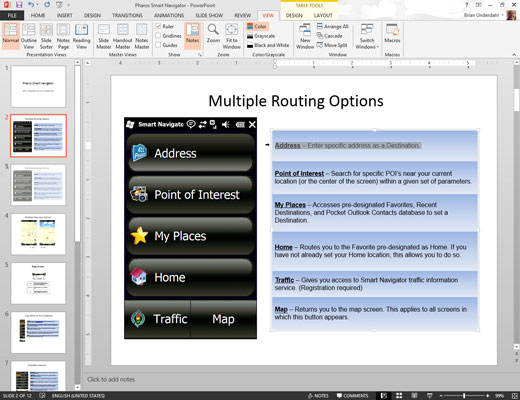
Pasirinkite teksto objektą, kurio skirtukus ar įtraukas norite keisti.
Kiekvienas teksto objektas turi savo skirtukų ir įtraukų nustatymus. Spustelėjus teksto objektą, liniuotė rodo to objekto skirtukus ir įtraukas.
Pasirinkite teksto objektą, kurio skirtukus ar įtraukas norite keisti.
Kiekvienas teksto objektas turi savo skirtukų ir įtraukų nustatymus. Spustelėjus teksto objektą, liniuotė rodo to objekto skirtukus ir įtraukas.
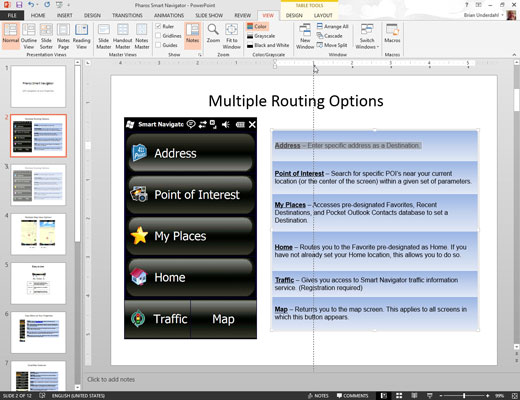
Spustelėkite liniuotę, kad pridėtumėte tabuliavimo stotelę.
Perkelkite žymeklį į liniuotės vietą, kurioje norite pridėti tabuliavimo stotelę, tada spustelėkite. Pasirodo skirtuko stotelė.
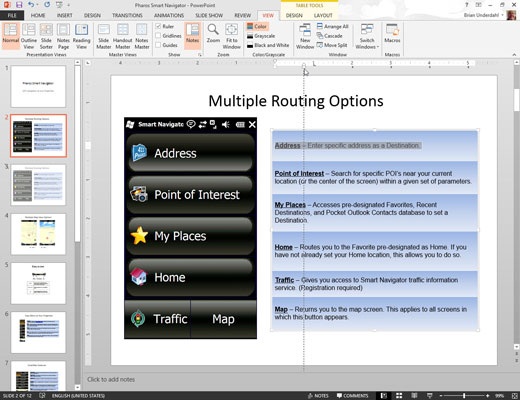
Paimkite įtraukos doohickey mygtuką ir vilkite jį, kad pakeistumėte įtrauką.
Įtrauka doohickey (tai nėra oficialus pavadinimas) yra valdiklis, kuris atrodo kaip smėlio laikrodis, sėdintis ant mažos dėžutės, paprastai esančios kairėje liniuotės pusėje.
Iš tikrųjų jį sudaro trys dalys: viršutinis apverstas trikampis nustato pirmosios pastraipos eilutės įtrauką, vidurinis trikampis – likusių pastraipos eilučių įtrauką, o langelis apačioje – pastraipos įtrauką. . Pabandykite vilkti skirtingas įtraukos doohickey dalis, kad pamatytumėte, kas atsitiks.