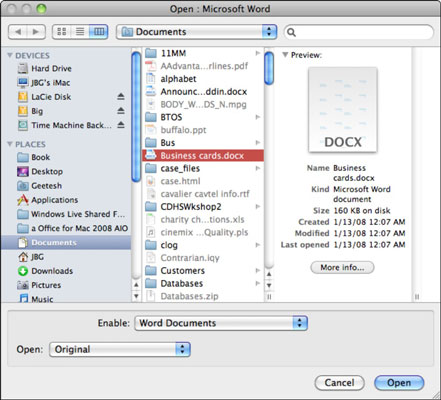Kiekviena „Office 2011 for Mac“ programa yra susieta su failais, kuriuos reikia atidaryti meniu Failas. Kiekvieną kartą, kai pasirenkate Failas → Atidaryti arba įterpiate turinį į esamus failus naudodami failų naršyklę, pavyzdžiui, kai pasirenkate įterpti paveikslėlį, atsiranda Atidarymo dialogo langas. „Office 2011“ programos nurodo „Mac“ operacinei sistemai rodyti pažįstamą failų naršyklės dialogo langą, su kuriuo nuolat susiduriate naudodami „Mac OS X“.
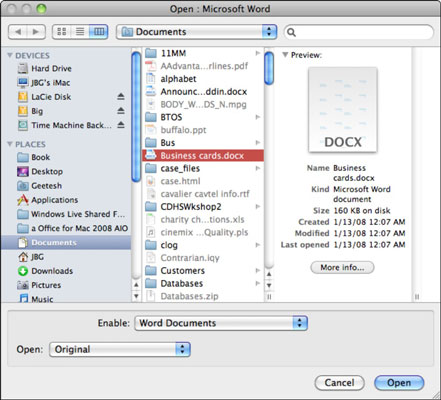
Kaip ir įprastame Atidarymo dialogo lange, šis taip pat turi šias funkcijas:
-
Pirmyn ir Atgal mygtukai: padeda naršyti kataloge esančius aplankus.
-
Piktogramų rodinio, sąrašo rodinio ir stulpelio rodinio mygtukai: rodyti failus kaip piktogramas (piktogramų rodinys), sąraše (sąrašo rodinys) arba su mini peržiūra ir failo informacija (stulpelio rodinys). Sąrašo rodinyje galite spustelėti stulpelių antraštes ir pertvarkyti sąrašą.
-
Sparčiųjų klavišų iššokantis meniu: apima pagrindinius katalogus ir naujausias vietas.
-
Paieškos laukas: paieška yra ypatinga. Žr. kitą antraštę.
-
Mygtukas Daugiau informacijos: rodoma Mac OS X Gauti informaciją apie pasirinktą failą.
-
Keisti dydį: vilkite, kad pakeistumėte srities dydį. Dukart spustelėkite, kad pakeistumėte visų langų dydį.
-
Įgalinti iššokantįjį meniu: leidžia pasirinkti, kokio tipo failą atidaryti. Naudokite tai norėdami pasirinkti kitą failo tipą nei numatytasis programos formatas.
-
Atidaryti iššokantįjį meniu: pasirinkite iš Original, Copy ir Read-Only. Originalas atidaro pasirinktą failą, Copy atidaro pasirinkto failo kopiją, o tik skaitymas atidaro pasirinktą failą kaip tik skaitomą.
-
Atidaryti ir atšaukti mygtukai: atidarykite pasirinktą failą. (Dukart spustelėjus failą daroma tas pats.) Mygtukas Atšaukti uždaro dialogo langą neatidarius failo.
Norite pažvelgti į visą failą jo neatidarę? Tu gali! Ši funkcija puikiai tinka tais atvejais, kai turite kelis panašius failus ir nesate tikri, kurį norite atidaryti. Tiesiog failų naršyklėje pasirinkite Office failą ir paspauskite tarpo klavišą. Šis mažas veiksmas leidžia peržiūrėti visą dokumentą nuo pradžios iki pabaigos. Peržiūrėdami „Excel“ darbaknygę, netgi galite pasirinkti skirtukus. Nuostabu!
Norėdami atidaryti kelis failus, laikykite nuspaudę komandą, kad pasirinktumėte atskirus failus, arba laikykite nuspaudę Shift, kad pasirinktumėte failų pavadinimų diapazoną failų sąraše. Tada spustelėkite mygtuką Atidaryti.