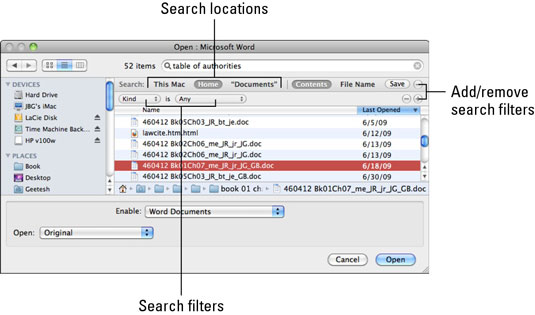„Office 2011“, skirtoje „Mac“, galite ieškoti failų dialogo lange Atidaryti ir Įrašyti. Jei pereinate prie „Windows“, pasiruoškite nustebinti šia paieškos patirtimi. „Mac OS X“ apima „Spotlight“ – paieškos sistemą, kuri automatiškai indeksuoja failus, jų atributus ir pirmuosius 1000 kiekvieno failo žodžių. Kai dialogo lange Atidaryti arba Išsaugoti naudojate paieškos lauką, naudojate „Spotlight“.
Paieškos naudojimas yra paprastas ir gali būti labai interaktyvus. Viskas, ką jums reikia padaryti, tai įvesti raktinį žodį, frazę, teksto eilutę, failo pavadinimą arba bet kurią failo pavadinimo dalį dialogo lango Atidaryti arba Išsaugoti paieškos laukelyje. Kai tik pradedate vesti tekstą, dialogo langas akimirksniu paverčiamas specializuotu paieškos įrankiu. Tai nutinka taip greitai, kad gali net nepastebėti.
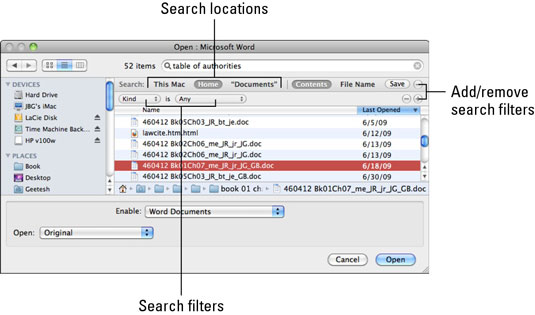
Net nebaigus įvesti paieškos, „Spotlight“ suranda jūsų failą arba gerokai susiaurina paiešką. Tačiau paieška suteikia daug filtravimo įrankių, jei jums jų prireiktų.
Šios funkcijos pasiekiamos naudojant „Spotlight“ paiešką failų dialoguose:
-
Įveskite paieškos terminus: paieškos laukelyje įveskite raktinius žodžius, frazes arba failų pavadinimus.
-
Išvalyti paieškos laukelį: spustelėkite X paieškos laukelyje, kad išvalytumėte lauką.
-
Patikimų skaičius: rodo, kiek elementų atitinka paieškos kriterijus.
-
Ieškoti vietų: spustelėkite, jei norite apriboti paiešką konkrečiomis vietomis.
-
Paieškos filtrai: jie rodomi spustelėjus pliuso ir minuso ženklus (paveiksle pažymėti kaip Pridėti / pašalinti paieškos filtrus).
-
Paieškos rezultatai: rezultatai rodomi beveik akimirksniu ir juos galima užsisakyti spustelėjus stulpelių antraštes.
-
Failo kelias: kai naudojate Atidaryti dialogo langus, spustelėję paieškos rezultato elementą galite pamatyti jo failo kelią. Tai negalima dialogo lange Išsaugoti.
-
Turinys arba failo pavadinimas: pasirinkite, ar norite įtraukti rezultatus pagal failuose esantį turinį, ar apriboti paiešką tik failų pavadinimais.
-
Pridėti / pašalinti paieškos filtrus: pliuso ir minuso mygtukai įjungia paieškos filtrus, prideda daugiau paieškos filtrų parinkčių arba pašalina paieškos filtrų parinktis.
-
Rūšiuoti: kai spustelėsite stulpelio antraštę, kiekvieną kartą spustelėjus antraštę ji rūšiuojama didėjančia (abėcėlės tvarka) arba mažėjančia tvarka (atvirkščiai abėcėlės tvarka) (tik sąrašo rodinyje).