Nors tiesa, kad galite įgyti daugiau žinių apie bet kurią programą, jei apsilankysite jos nuostatose ir bandysite jas išsiaiškinti, tai beveik būtina „Excel for Mac 2011“. Meniu juostoje pasirinkite Excel → Nuostatos, kad būtų rodomas dialogo langas Parinktys. Kai numanote arba galvojate apie norimą pakeisti nustatymą, tiesiog įveskite į paieškos laukelį.
Jei išjungsite „Excel“ automatinio skaičiavimo galimybę, turėsite ją vėl įjungti, nes kitaip „Excel“ formulės neapskaičiuos. Tai ypač svarbu, jei išjungiate automatinį skaičiavimą naudodami makrokomandą. Įsitikinkite, kad jūsų kodas visomis aplinkybėmis vėl įjungs parinktį Automatiškai.
Automatiškai atidarykite visas aplanke esančias darbaknyges, kai atidaroma „Excel“.
„Excel“ meniu spustelėkite Nuostatos .
Dalyje Sukūrimas spustelėkite Bendra  .
.
Lauke Paleidžiant atidaryti visus failus įveskite failų, kuriuos norite automatiškai atidaryti, vietą.
Visoms naujoms darbaknygėms naudokite tinkintą šabloną
Kai „Excel“ atidaro naują darbaknygę, naujas failas sukuriamas iš šablono, pavadinto „Workbook“. Norėdami naudoti pasirinktinį šabloną, turite pakeisti numatytąjį darbaknygės šabloną savo.
Atidarykite šabloną, kurį norite naudoti kaip naują numatytąjį šabloną.
Spustelėkite Failas > Įrašyti kaip .
Lauke Išsaugoti kaip įveskite „ Knyga“ , o išskleidžiamajame lauke Failo formatas pasirinkite „Excel“ šablonas (.xltx) arba „Excel“ makrokomandos įgalintas šablonas (.xltm) , atsižvelgiant į tai, kuris tinkamas.
Šį šabloną turėsite išsaugoti paleisties aplanke, o failas turi būti pavadintas „Book.xltx“ (arba .xltm).
Dialogo lange Įrašyti kaip spustelėkite rodyklę žemyn šalia Įrašyti kaip .

Paieškos laukelyje įveskite " startup " ir paspauskite RETURN .
Paieškos rezultatuose dukart spustelėkite aplanką Startup , dukart spustelėkite aplanką Excel , tada spustelėkite Įrašyti .

Šis failas bus naudojamas tik kaip naujas darbaknygės šablonas, jei jo pavadinimas yra „Book.xltx“ arba „Book.xltm“.
Uždarykite ir vėl atidarykite „Excel“, kad naujasis šablonas įsigaliotų.
Pakeiskite asmeninių šablonų aplanko vietą
Asmeninių šablonų aplanke galite saugoti pasirinktinius šablonus, kurie bus rodomi skirtuke „Asmeniniai“, kai pasirinksite „Naujas iš šablono“ programoje „Excel“.
Asmeninių šablonų aplanką galima nustatyti „Microsoft Word“, nes aplanką naudoja „Word“ ir „Excel“. Norėdami pakeisti asmens šablonų vietą, paleiskite „Microsoft Word“, tada eikite į „Word“ meniu > Nuostatos > Failų vietos. Pasirinkite Vartotojo šablonai ir nustatykite jį į norimą aplanką.

Pakeiskite lapų skaičių naujose darbaknygėse
„Excel“ meniu spustelėkite Nuostatos .
Dalyje Sukūrimas spustelėkite Bendra  .
.
Lauke Lapai naujoje darbaknygėje įveskite norimą darbaknygėje lapų skaičių.
Pakeiskite naujų lapų šriftą ir šrifto dydį
Galite pakeisti numatytąjį šriftą, kurį „Excel“ naudoja, kai atidarote naują darbaknygę. Pagal numatytuosius nustatymus kiekvienoje „Excel“ darbaknygėje tekstas yra 12 taškų teksto šriftas.
„Excel“ meniu spustelėkite Nuostatos .
Dalyje Sukūrimas spustelėkite Bendra  .
.
Sąraše Numatytasis šriftas spustelėkite norimą naudoti šriftą.
Sąraše Šrifto dydis įveskite arba spustelėkite šrifto dydį.
Pastaba: Norėdami pradėti naudoti naują numatytąjį šriftą ir šrifto dydį, turite išeiti ir iš naujo atidaryti „Excel“. Naujas numatytasis šriftas ir šrifto dydis naudojami tik naujose darbaknygėse, kurias sukuriate iš naujo atidarę Excel. Tai neturi įtakos esamoms darbo knygoms.
Paslėpkite „Excel“ darbaknygės galeriją atidarydami „Excel“.
„Excel“ meniu spustelėkite Nuostatos .
Dalyje Sukūrimas spustelėkite Bendra  .
.
Išvalykite žymės langelį Atidaryti darbaknygės galeriją atidarant Excel .
Kai kitą kartą atidarysite „Excel“, ji atidarys tuščią darbaknygę.

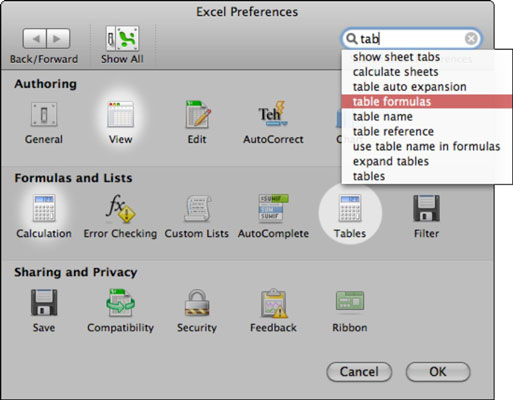
 .
.








