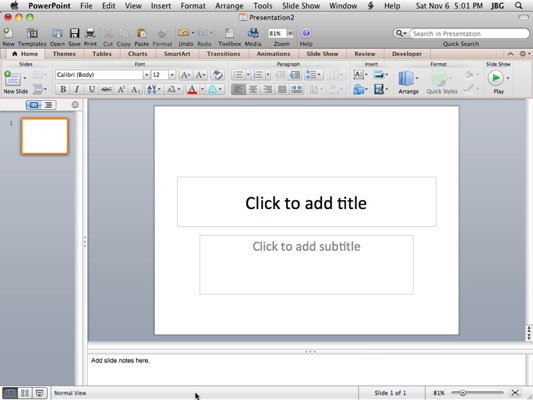„Office 2011“, skirta „Mac“, apima „PowerPoint“, esminį pristatymų įrankį. „PowerPoint 2011“, skirta „Mac“, redagavimo peržiūra yra įprastas rodinys. Įprastame rodinyje galite kurti pristatymus pridėdami skaidres, pavadinimus, tekstą ir turtingą turinį, o tada juos apgalvotai animuodami. Dirbdami su mažu ekranu, paslėpkite ir parodykite juostelę spustelėdami juostelės mygtuką standartinėje įrankių juostoje. Rodyti ir paslėpti standartinę įrankių juostą, spustelėdami mažą mygtuką viršutiniame dešiniajame lango kampe.
Kai dirbate mažesniame lange, kai kurie juostelės valdikliai sumažėja arba jų etiketės išnyksta. Naudokite „PowerPoint“ juostelės nuostatas, kad įjungtumėte ir išjungtumėte juostelių grupes, kad galėtumėte valdyti juostelės perpildymą.
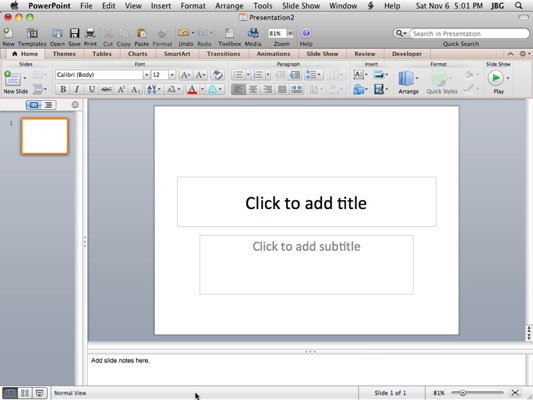
Įprastame rodinyje turite šias parinktis ir funkcijas:
-
Pristatymas: „PowerPoint“ failo pavadinimas yra pristatymo pavadinimas, kurį matote ekrano viršuje.
-
Meniu juosta: tai aukščiausias valdiklių rinkinys.
-
Standartinė įrankių juosta: Standartinė įrankių juosta yra kiekvieno dokumento lango viršuje kartu su standartiniais uždarymo (raudonu), sumažinimo (geltonu) ir padidinimo (žaliu) mygtukais. Standartinė įrankių juosta programuojama naudojant VBA ir AppleScript. Tai apytiksliai atitinka „Microsoft Office for Windows“ greitosios prieigos įrankių juostą (QAT).
-
Rodyti / slėpti įrankių juostą: šis planšetinio kompiuterio formos mygtukas išjungia ir įjungia standartinės įrankių juostos matomumą.
-
Juostelė: juostelė yra nauja PowerPoint 2011. Juostelė rodoma po standartine įrankių juosta.
-
Skaidrė: įprastame rodinyje galite redaguoti atskiras skaidres, sluoksniais pridėdami teksto, garsų, judesių, paveikslėlių ir grafikos. Galite užsisakyti sluoksnius ir viską animuoti.
-
Rodinio mygtukai: spustelėkite šiuos mygtukus, kad perjungtumėte rodinį į įprastą rodinį, skaidrių rūšiavimo rodinį arba skaidrių demonstravimo rodinį. Norėdami gauti daugiau parinkčių, naudokite meniu Rodymas.
-
Mastelio keitimas: be mastelio valdiklio standartinėje įrankių juostoje, apatiniame dešiniajame lango kampe naudokite slankiklį ir pritaikykite prie srities X mygtuką.
-
Įrankių rinkinys: spustelėkite mygtuką Įrankių dėžė standartinėje įrankių juostoje, kad būtų rodoma įrankių rinkinys.
-
Medijos naršyklė: spustelėkite mygtuką Medija standartinėje įrankių juostoje, kad būtų rodoma medijos naršyklė.
Kaip ir kitose „Office“ programose, kontekstui jautrius iškylančiuosius meniu galite rasti beveik visur, kur „PowerPoint“ spustelėsite dešinįjį pelės klavišą.
Toliau pateiktame sąraše galite sužinoti keletą nedidelių paslapčių apie įprasto rodinio naudojimą, dėl kurių darbas gali būti sklandesnis:
-
Norėdami paleisti pristatymą, pradedant nuo skaidrės, su kuria dirbate, spustelėkite miniatiūrinį ekrano mygtuką, esantį dešiniajame dešiniajame apatiniame kairiajame ekrano kampe.
-
Norėdami baigti vykdomą pristatymą, paspauskite klavišą Escape.
-
Norėdami kairiojoje srityje pakeisti į kontūro rodinį, srities viršuje spustelėkite mygtuką Kontūro rodinys.