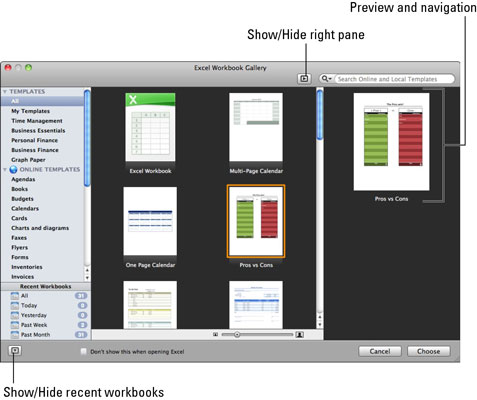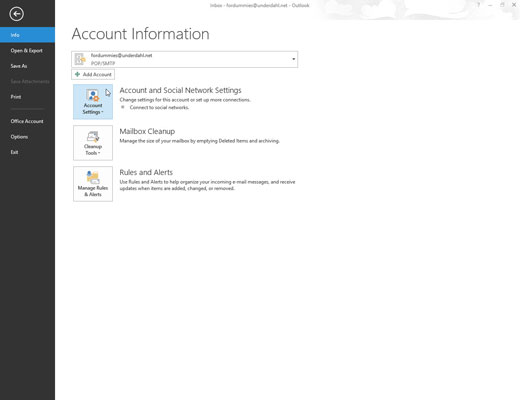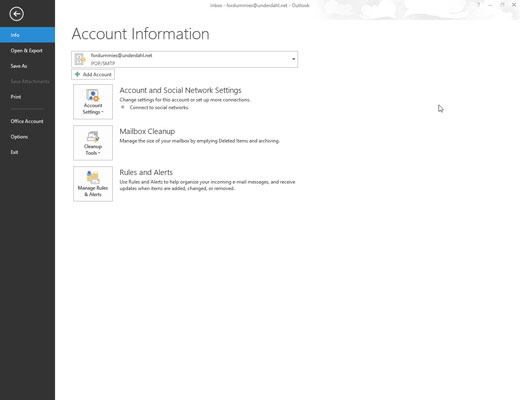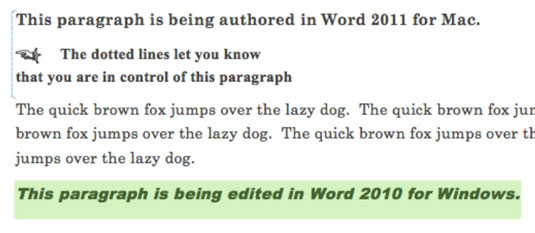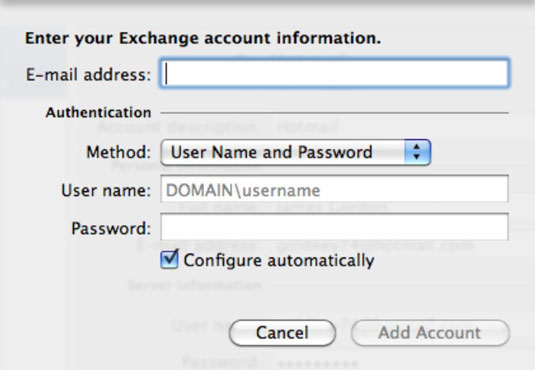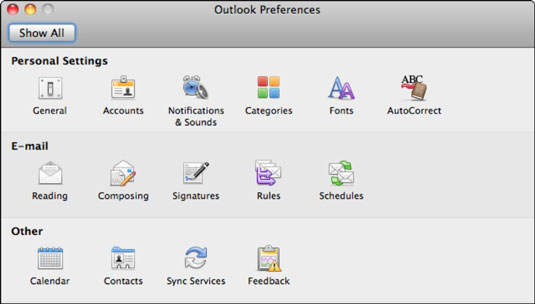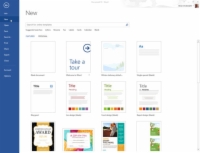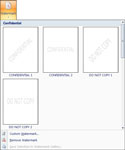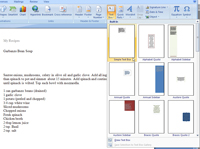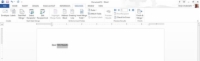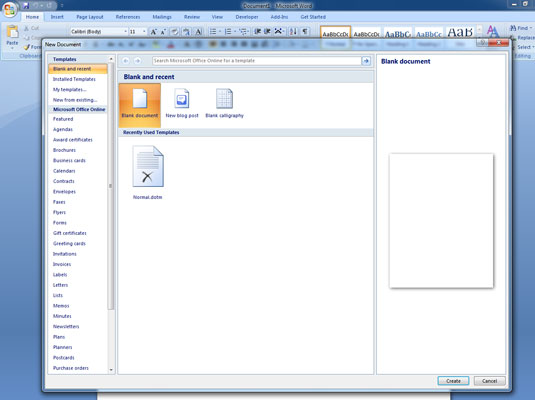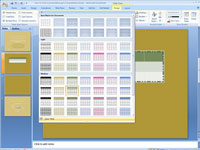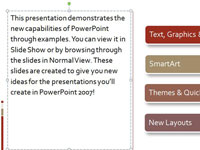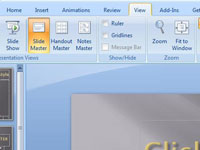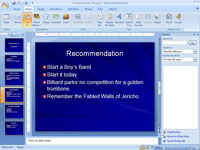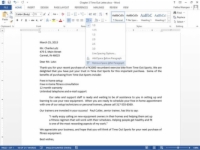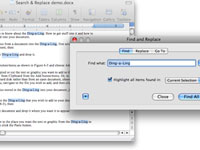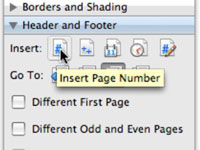Objekto padėtis ir pritvirtinimas programoje Word 2011 for Mac
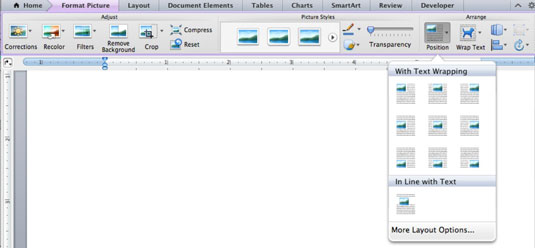
Į „Office 2011 for Mac“ skirtą „Word“ dokumentą galite lengvai pridėti visų rūšių objektų. „Word 2011“ suteikia nuorodų, kaip nustatyti objekto vietą dokumente. Štai kaip juos pasiekti: Pasirinkite objektą. Skirtuke juostelės formatas eikite į grupę Tvarkyti ir spustelėkite mygtuką Padėtis. Pasirinkti […]