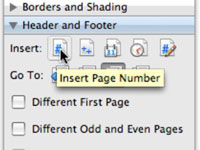Kai kuriems dokumentams reikalinga ta pati informacija, pvz., jūsų vardas, adresas, telefono ir fakso numeriai bei el. pašto adresas, kad būtų rodomi kiekviename puslapyje. Šią informaciją galite įdėti kaip antraštes arba poraštes Word for Mac dokumentuose. Antraštės arba poraštės bus rodomos kiekviename dokumento puslapyje.
1 Atidarę dokumentą pasirinkite Rodinys → Spausdinimo maketas. Tada pasirinkite Rodinys → Antraštė ir poraštė.
Turite būti spausdinimo maketo rodinyje, nes juodraščio rodinyje nematote antraštės arba poraštės.
2Spustelėkite bet kurią antraštės arba poraštės vietą ir įveskite tekstą.
Tada tekstas bus rodomas kiekviename puslapyje.
3Spustelėkite bet kur poraštės srityje, tada pasirinkite View–>Formatting Palette, kad atidarytumėte formatavimo paletę. Išplėskite formatavimo paletės antraštės ir poraštės skydelį.
Formatavimo paletė leidžia antraštėje arba poraštėje įtraukti puslapio numerį, datą ir laiką.
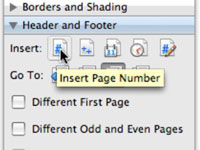
4Nustatykite pageidaujamas parinktis.
Skirtingas pirmasis puslapis leidžia pirmame dokumento puslapyje turėti skirtingą antraštę ir poraštę (arba be antraštės ir poraštės). Skirtingi nelyginiai ir lyginiai puslapiai leidžia sukurti skirtingas antraštes ir poraštes nelyginiams ir lyginiams puslapiams. Slėpti pagrindinį tekstą ekrane dingsta viskas tarp antraštės ir poraštės. O antraštė iš viršaus ir poraštė iš apačios leidžia perkelti antraštę žemyn ir (arba) poraštę aukštyn.
Numatyta, kad antraštės ir poraštės yra 0,5 colio, o tai reiškia, kad antraštė prasideda puse colio žemyn nuo puslapio viršaus, o poraštė baigiasi puse colio aukštyn nuo puslapio apačios.