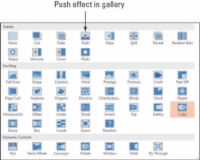„PowerPoint 2013“ perėjimai yra judesiai iš vienos skaidrės į kitą. Numatytasis perėjimo efektas yra Nėra, o tai reiškia, kad skaidrė tiesiog išnyksta ir pasirodo kita. Kai kurios iš alternatyvų yra išblukimas, stumdymas, nuvalymas, padalijimas ir iškirpimas, kad būtų galima paminėti tik keletą.
Kiekvienas perėjimas turi numatytuosius nustatymus, todėl galite pritaikyti pagrindinį perėjimo efektą vos keliais paspaudimais. Tada vėliau galėsite patikslinti šiuos nustatymus.
1 Atidarykite pristatymą.
Atidarykite pristatymą, kuriame jau yra skaidrių. Prie jo galėsite pridėti perėjimų.

2 Pasirinkite 1 skaidrę, tada skirtuke Perėjimai pasirinkite stūmimo efektą.
Jei grupėje Perėjimas į šią skaidrę matote stūmimo efektą, kaip parodyta šiame paveikslėlyje, spustelėkite jį.
Kitu atveju spustelėkite mygtuką Daugiau, kad atidarytumėte perėjimo efektų galeriją, tada spustelėkite Push. Push efektas pasirenkamas ir peržiūrimas skaidrėje. Atkreipkite dėmesį, kad po 1 skaidre dabar pasirodo žvaigždės simbolis. Ši žvaigždutė rodo, kad su skaidre susietas perėjimas arba animacija.
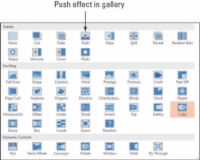
3 Pasirinkite 2 skaidrę, tada pasirinkite „Wipe“ efektą.
Jei skirtuke Perėjimai rodomas išvalymo efektas grupėje Perėjimas į šią skaidrę, spustelėkite jį.
Kitu atveju spustelėkite mygtuką Daugiau, kad atidarytumėte perėjimo efektų galeriją, tada spustelėkite Išvalyti.
4 Pasirinkite 3 skaidrę, skirtuke Perėjimai spustelėkite Daugiau, tada spustelėkite kubo efektą.
Tai leidžia pamatyti skirtingus efektus.
5 Skirtuke Skaidrių demonstravimas spustelėkite mygtuką Nuo pradžios.
Galite žiūrėti laidą ir peržiūrėti savo perėjimus.
6 Spustelėkite, kad pereitumėte per skaidres.
Kai pasieksite skaidrių demonstravimo pabaigą, spustelėkite dar kartą, kad grįžtumėte į įprastą rodinį.
7Spustelėkite 3 skaidrę, kad ją pasirinktumėte.
Šiame pavyzdyje jūs ketinate pasirinkti „Cube“.
8Spustelėkite skirtuką Perėjimai, tada mygtuką Taikyti visiems.
Perėjimo efektas iš 3 skaidrės (kubo) dabar taikomas visoms pristatymo skaidrėms.
Naudoti Taikyti visiems yra daug greičiau ir lengviau, nei rankiniu būdu pritaikyti tą patį perėjimo efektą kelioms skaidrėms. Jei nenorite, kad tai paveiktų tam tikras skaidres, vėliau galėsite pašalinti perėjimą iš tų skaidrių, pasirinkę Nėra jų kaip perėjimo efektą.
9 Norėdami peržiūrėti pristatymą, pakartokite 5 ir 6 veiksmus.
Prieš baigdami galite dar kartą patikrinti perėjimus.
10 Išsaugokite pristatymą.
Išsaugokite ir uždarykite failą.