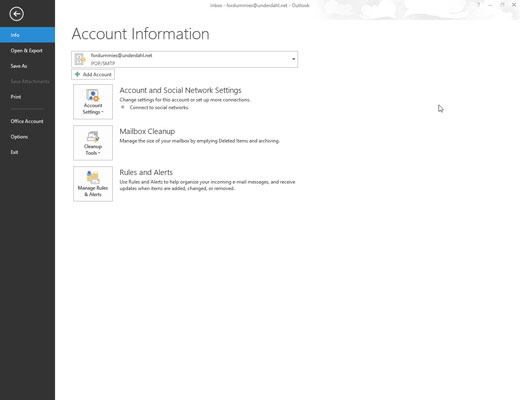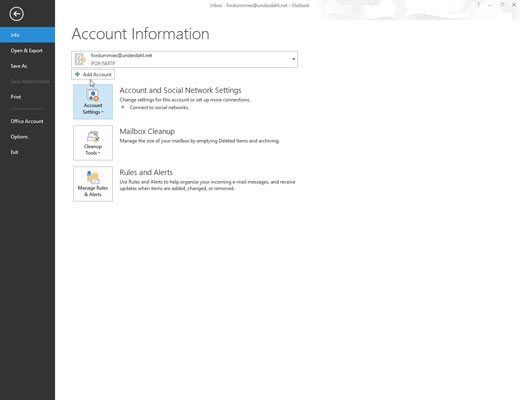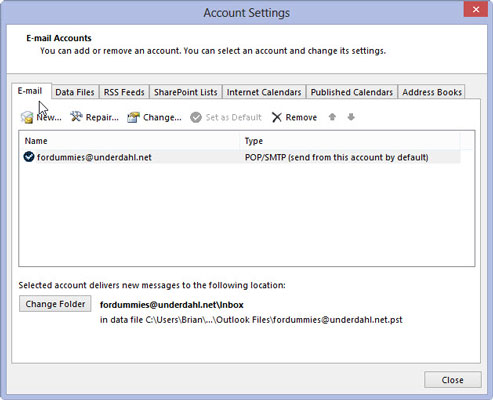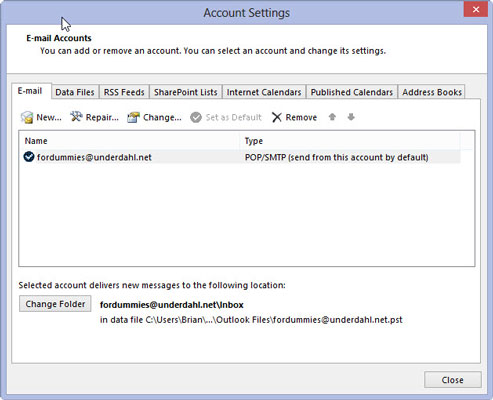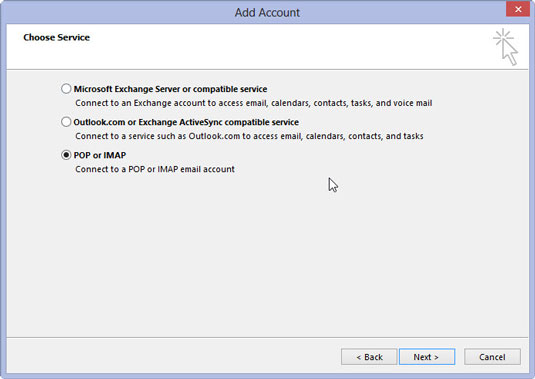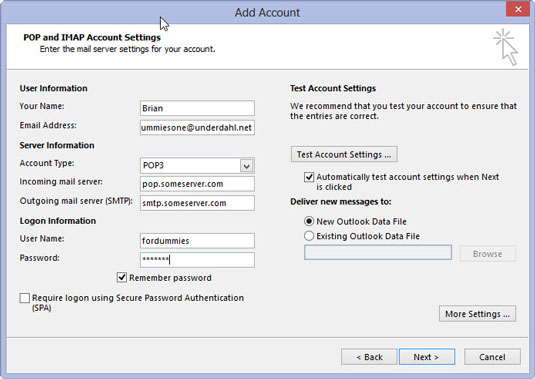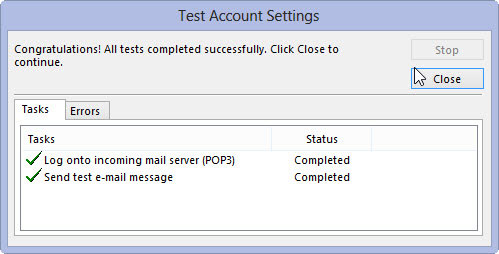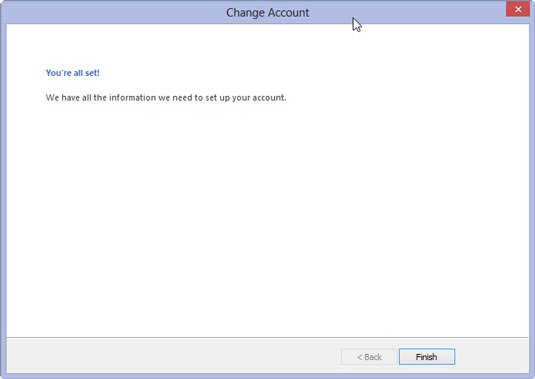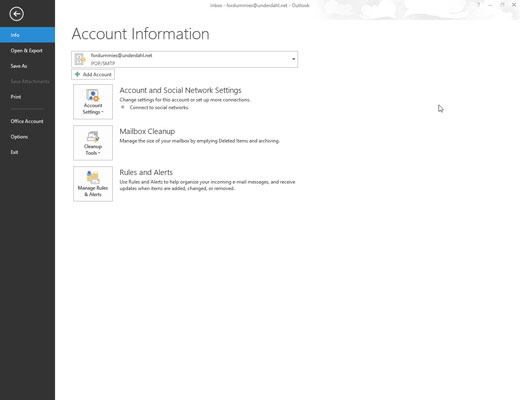
Spustelėkite skirtuką Failas.
Pasirodo užkulisių vaizdas.
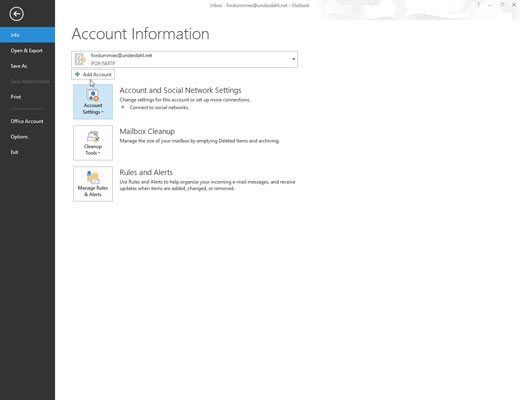
Spustelėkite mygtuką Paskyros nustatymai ir išskleidžiamajame meniu pasirinkite Paskyros nustatymai.
Pasirodo dialogo langas Paskyros nustatymai.
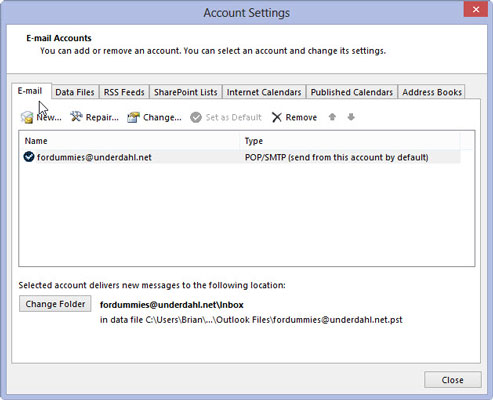
Spustelėkite skirtuką El. paštas.
Pasirodo el. pašto paskyrų sąrankos puslapis.
Spustelėkite skirtuką El. paštas.
Pasirodo el. pašto paskyrų sąrankos puslapis.
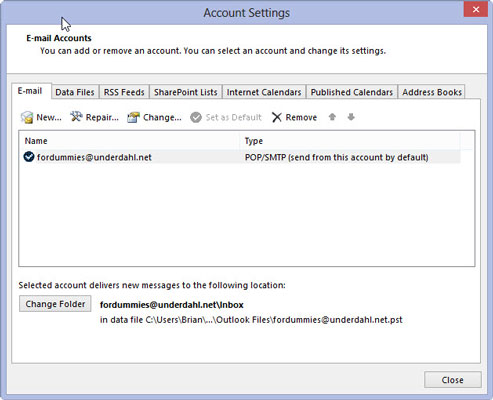
Spustelėkite mygtuką Naujas.
Pasirodo dialogo langas Pridėti naują el. pašto paskyrą.
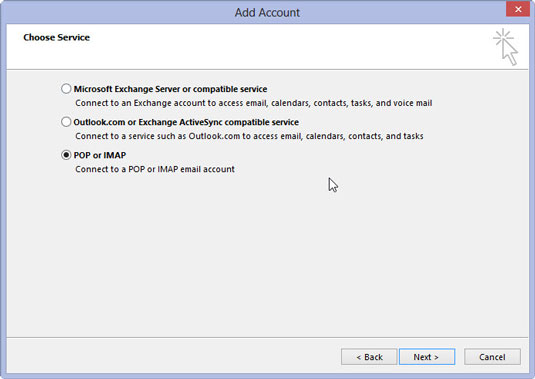
Spustelėkite parinktį: Microsoft Exchange, POP3 arba IMAP, tada spustelėkite mygtuką Kitas. (Jei nematote šių parinkčių, pasirinkite parinktį Rankinis sąranka arba Papildomi serverio tipai ir spustelėkite Pirmyn.)
Pasirodo dialogo langas Pridėti naują paskyrą.
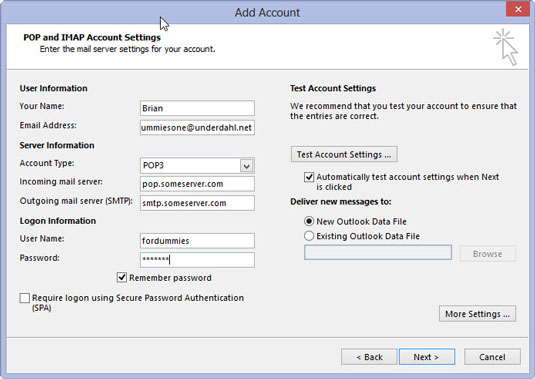
Dialogo lange Nauja paskyra užpildykite tuščias vietas.
Būkite atsargūs ir tiksliai įveskite informaciją, ypač savo el. pašto adresą ir slaptažodį. Priešingu atveju jūsų el. paštas neveiks.
Dialogo lange Nauja paskyra užpildykite tuščias vietas.
Būkite atsargūs ir tiksliai įveskite informaciją, ypač savo el. pašto adresą ir slaptažodį. Priešingu atveju jūsų el. paštas neveiks.
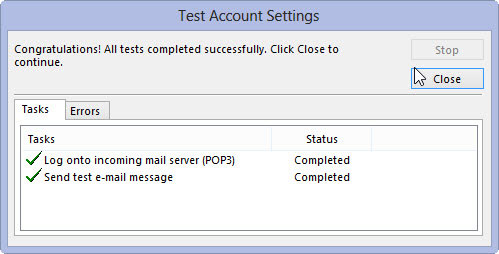
Spustelėkite mygtuką Kitas.
„Outlook“ pradeda bandyti išbandyti jūsų el. pašto paskyros sąranką. Jei tai pavyksta, pasirodo ekranas „Sveikinimai“.
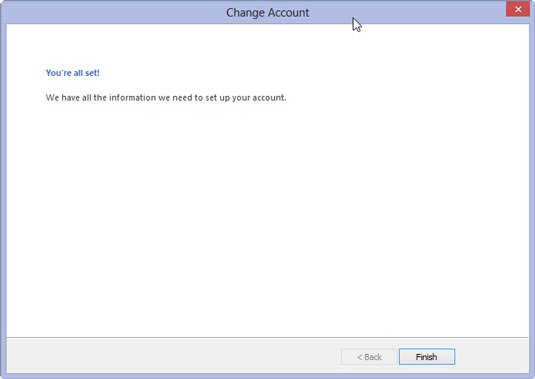
Spustelėkite mygtuką Baigti, kad užbaigtumėte procesą.
Jei automatinė sąranka nepavyksta, pasitarkite su savo el. pašto paslaugų teikėju, kokius nustatymus jis rekomenduoja. Tada galite pakartoti ankstesnius veiksmus, bet pažymėkite žymės langelį Rankiniu būdu konfigūruoti serverio parametrus iškart po to, kai užpildysite tuščias vietas dialogo lange Nauja paskyra.
Atidaromas dialogo langas Serverio tipas, kuriame galite įvesti nustatymus, kuriuos jums liepia jūsų el. pašto paslaugų teikėjas. Kiekviena el. pašto paslauga skiriasi, tačiau dauguma jų gali pasakyti, kaip padaryti, kad jų el. paštas veiktų su „Outlook“.