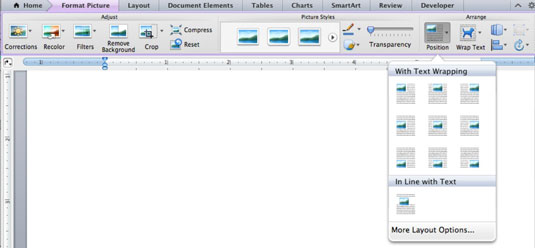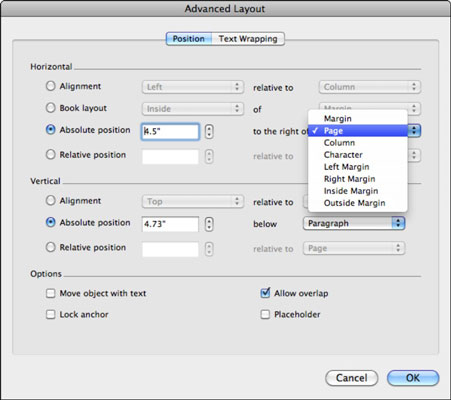Į „Office 2011 for Mac“ skirtą „Word“ dokumentą galite lengvai pridėti visų rūšių objektų. „Word 2011“ suteikia nuorodų, kaip nustatyti objekto vietą dokumente. Štai kaip juos pasiekti:
Pasirinkite objektą.
Skirtuke juostelės formatas eikite į grupę Tvarkyti ir spustelėkite mygtuką Padėtis.
Pasirinkite poziciją iš galerijos.
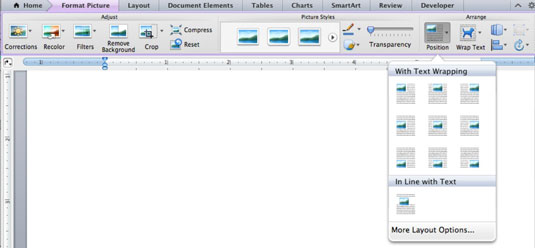
Kai įdedate objektą į „Word“ dokumentą ir anksčiau dokumente pridedate tekstą ar kitą turinį, objektas juda žemyn kartu su tekstu dokumente. Teksto apdorojimo dokumentas vyksta tokiu būdu, kad jūsų objektai liktų toje pačioje santykinėje padėtyje, palyginti su tekstu, kai pridedate arba ištrinate tekstą ir objektus. Tačiau galite pakeisti šį elgesį.
Galite nustatyti, kad objektas liktų tikslioje dokumento vietoje, kad tekstas tekėtų aplink objektą ir jis nejudėtų kartu su tekstu – tai vadinama inkaravimu. Pagalvokite apie tai kaip valties inkaro numetimą – vanduo teka pro šalį, bet valtis lieka toje pačioje padėtyje kranto atžvilgiu. Jei programoje Word pririšate objektą prie paraštės, objektas lieka toje pačioje santykinėje padėtyje. Nepririšti objektai ir tekstas teka aplink objektą. Ši tvirtinimo galimybė yra publikavimo programų pagrindas, todėl natūralu ją naudoti „Word“ publikavimo išdėstymo ir spausdinimo maketo rodiniuose. Norėdami pritvirtinti objektą programoje Word, atlikite šiuos veiksmus:
Pasirinkite objektą.
Juostos Formatas skirtuke eikite į grupę Tvarkyti ir pasirinkite Pozicija → Daugiau išdėstymo parinkčių.
Spustelėkite skirtuką Pozicija.
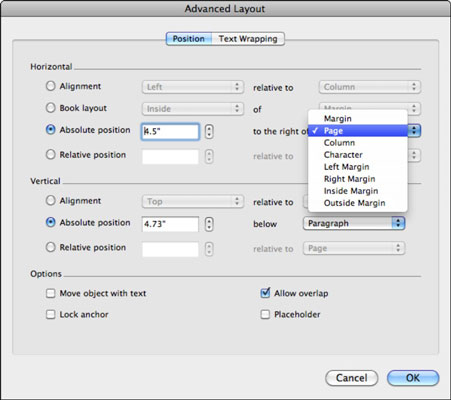
(Pasirenkama) Tiksliai nustatykite objekto padėtį naudodami valdiklius šiame dialogo lange.
Dalyje Parinktys pažymėkite žymės langelį Lock Inchor.
Spustelėkite Gerai, kad uždarytumėte dialogo langą Išplėstinis išdėstymas, tada spustelėkite Gerai, kad uždarytumėte dialogo langą Išplėstinis išdėstymas.
Tekstas dabar teka pagal jūsų nustatytus nustatymus, o objektas yra pritvirtintas prie pasirinktos padėties. Nors vis tiek galite vilkti objektą į naujas puslapio vietas, jis nejudės, kai pridėsite arba ištrinsite tekstą.