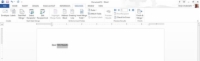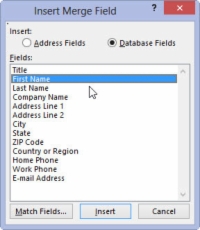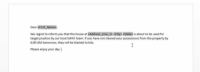Pagrindinis dokumentas ir patogus gavėjų sąrašas programoje „Word 2013“ yra du skirtingi dalykai. Kad jie veiktų kartu ir įvyktų laiškų suliejimas, turite sumaišyti abu. Šis procesas apima laukų įterpimą iš gavėjų sąrašo į pagrindinį dokumentą. Štai kaip tai veikia:
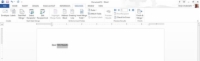
1Pagrindiniame dokumente iš lauko rezervuotos vietos pasirinkite tekstą VISomis didžiosiomis raidėmis.
Spustelėkite pelės mygtuką, norėdami įdėti įterpimo žymeklį ten, kur norite įterpti lauką.
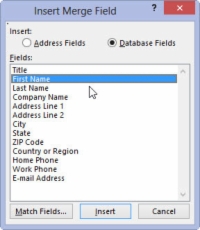
2 Norėdami įklijuoti reikiamą lauką dokumente, naudokite meniu Įterpti sujungimo lauką.
Spustelėjus komandą Įterpti sulieti lauką rodomas laukų meniu pagal su pagrindiniu dokumentu susietą gavėjų sąrašą. Pasirinkite tinkamą lauką, kurį norite įterpti į savo tekstą.
Kai laukas bus įterptas, dokumente bus rodomas jo pavadinimas, apkabintas kampiniais skliaustais, pvz., > pirmam laukui. Šis laukas dokumente pakeis didžiosiomis raidėmis rašomą tekstą.
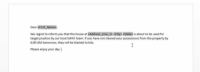
3 Tęskite laukų pridėjimą, kol dokumentas bus baigtas.
Jei reikia, pakartokite 1 ir 2 veiksmus, kad visi laukai būtų įklijuoti į dokumentą.
Pridėdami laukus prie voko, galite paspausti Shift+Enter ir pridėti minkštą grąžinimą, kad gavėjo adresas neatrodytų per daug atskirtas.
4 Išsaugokite pagrindinį dokumentą.
Visada taupykite! Sutaupyti! Sutaupyti! Sutaupyti!
Kitas žingsnis jūsų kelionėje per laiškų suliejimo požemį yra gavėjų sąrašo integravimas su pagrindiniu dokumentu ir jo laukais.
Kai mygtukas Įterpti sujungimo lauką nepasiekiamas, gavėjų sąrašas nesusietas su dokumentu.
Norėdami ištrinti nepageidaujamą lauką, pažymėkite jį pele ir paspauskite klavišą Delete.
Įterpus lauką gali prireikti šiek tiek redaguoti.