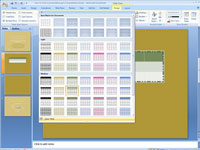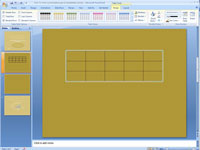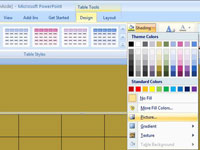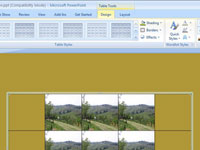„PowerPoint“ siūlo du būdus, kaip paveikslėlį paversti lentelės dalimi: padaryti paveikslėlį už stalo arba padaryti paveikslėlį kiekviename lentelės langelyje. Paveikslėlis gali atrodyti gražiai kaip „PowerPoint“ lentelės fonas. Tačiau, kad jis veiktų, jums reikia tinkamos grafikos. Jūsų auditorija turi sugebėti perskaityti lentelės tekstą, o tai paprastai reiškia, kad tekstui reikia pasirinkti baltą arba šviesią šrifto spalvą, kad tekstą būtų galima perskaityti virš grafikos.
Norėdami įdėti paveikslėlį už stalo, atlikite šiuos veiksmus:
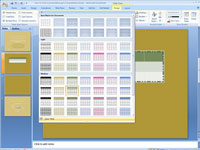
1 Pasirinkite skirtuką (Lentelės įrankiai) Dizainas, atidarykite lentelių stilių galeriją.
Ten pasirinkite Išvalyti lentelę.
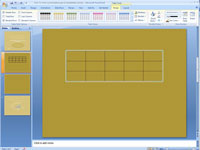
2Spustelėkite bet kurią lentelės vietą.
Norėdami įdėti paveikslėlį į langelius, o ne kaip visą foną, pažymėkite langelius.
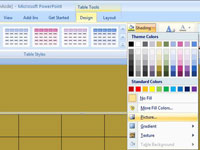
3 Skirtuke (Lentelės įrankiai) Dizainas atidarykite mygtuko Shading išskleidžiamąjį sąrašą ir pasirinkite Lentelės fonas → Paveikslėlis.
Norėdami įterpti paveikslėlį į langelius, pasirinkite Šešėlis – paveikslėlis.
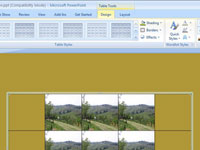
4 Pasirinkite paveikslėlį ir spustelėkite mygtuką Įterpti.
Gali tekti pakeisti lentelės dydį, kad vaizdas nebūtų iškreiptas.