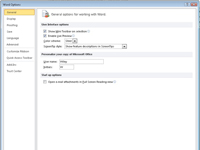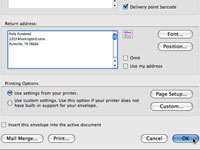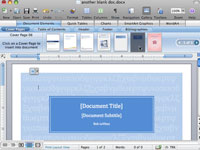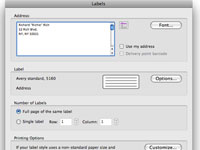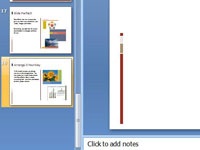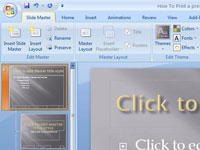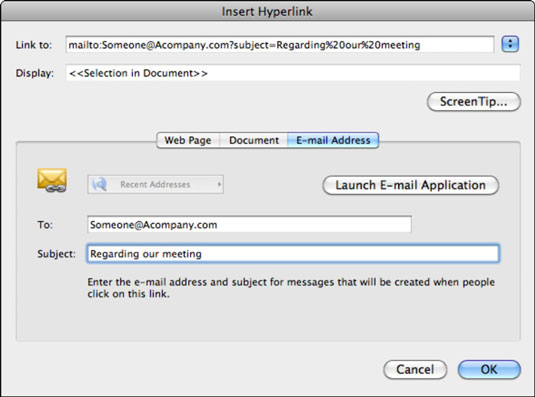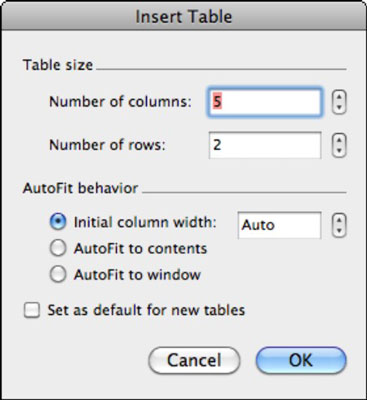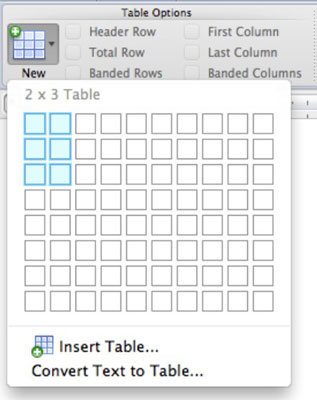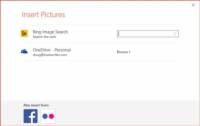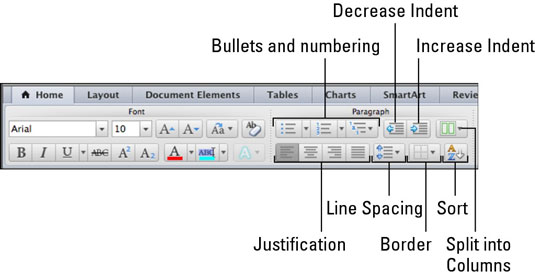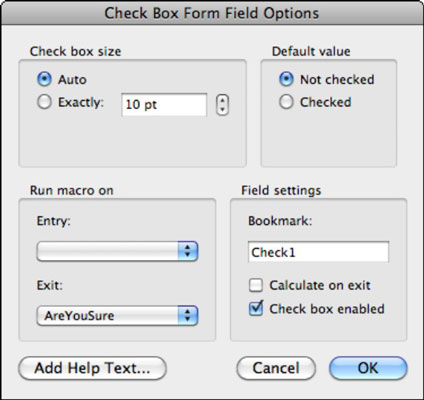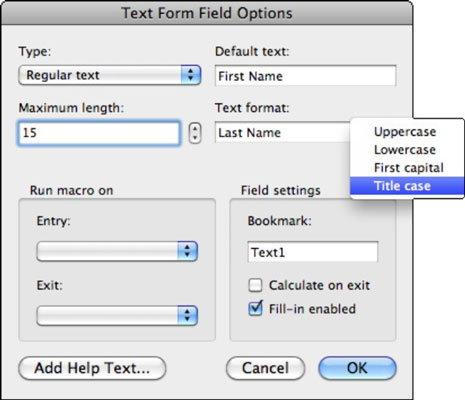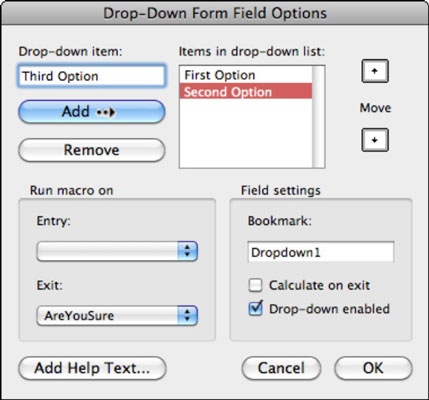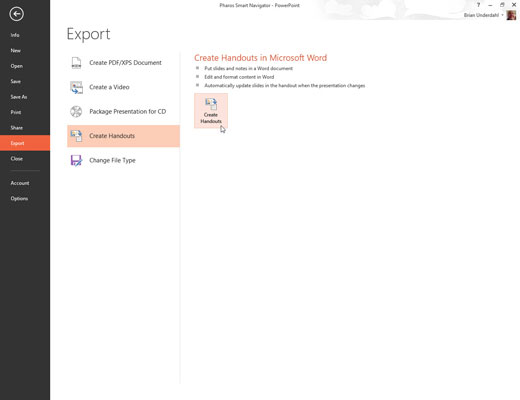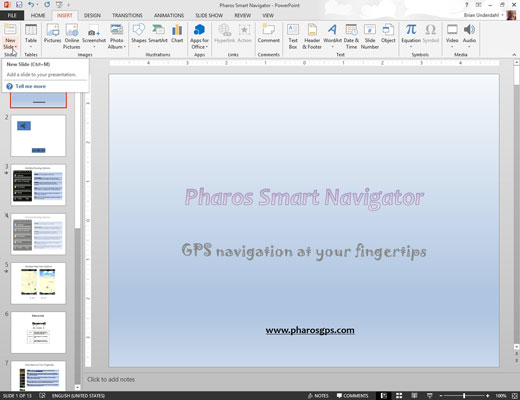Jak zakázat funkce automatického formátování aplikace Word 2010s
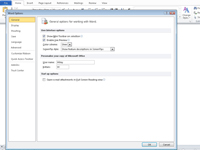
Někdy chcete zakázat automatický formát aplikace Word 2010 (který řídí některé drobné formátování textu během psaní). Vypnutím například otravného (pro některé) zvyku Wordu měnit všechny webové adresy na hypertextové odkazy může ušetřit spoustu času a frustrace. Word vám umožňuje vypnout funkce automatického formátování bez velkého obtěžování: