Jak používat styly ve Wordu na iPadu

Styly aplikace Word šetří čas, protože kombinují několik formátovacích příkazů najednou. Naučte se efektivně používat styly na iPadu a získejte konzistentní vzhled dokumentů.

Klepněte na kartu Vložit na pásu karet.
Poté kliknutím na tlačítko Rovnice zobrazíte galerii rovnic.
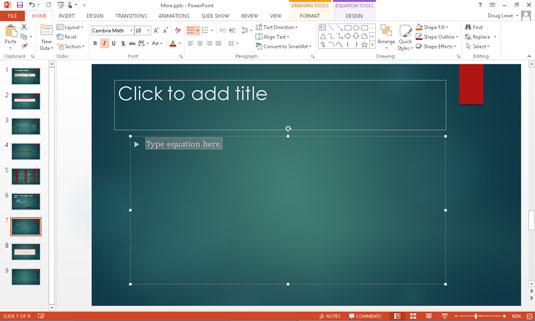
Pokud některá z předformátovaných rovnic v galerii vyhovuje vašim potřebám, vyberte ji. V opačném případě vyberte Vložit novou rovnici nacházející se v dolní části galerie.
Zbytek tohoto postupu předpokládá, že jste se rozhodli vložit novou rovnici. Na snímku se zobrazí zástupný symbol pro rovnici a na pásu karet se zobrazí karta Návrh nástrojů rovnic.

Začněte psát rovnici.
PowerPoint sleduje jakýkoli text, který zadáte do rovnice, a snaží se co nejlépe zjistit, jak by měl být text formátován. Předpokládejme například, že zadáte následující: a = (b + 2c) / 2b. Když stisknete Enter, PowerPoint zformátuje rovnici automaticky, jak je znázorněno.
Pokud zadáte například písmeno x , PowerPoint předpokládá, že ho chcete mít jako proměnnou, takže se x zobrazí kurzívou. Pokud zadáte cos , PowerPoint předpokládá, že máte na mysli funkci kosinus, takže text není kurzívou.
Začněte psát rovnici.
PowerPoint sleduje jakýkoli text, který zadáte do rovnice, a snaží se co nejlépe zjistit, jak by měl být text formátován. Předpokládejme například, že zadáte následující: a = (b + 2c) / 2b. Když stisknete Enter, PowerPoint zformátuje rovnici automaticky, jak je znázorněno.
Pokud zadáte například písmeno x , PowerPoint předpokládá, že ho chcete mít jako proměnnou, takže se x zobrazí kurzívou. Pokud zadáte cos , PowerPoint předpokládá, že máte na mysli funkci kosinus, takže text není kurzívou.
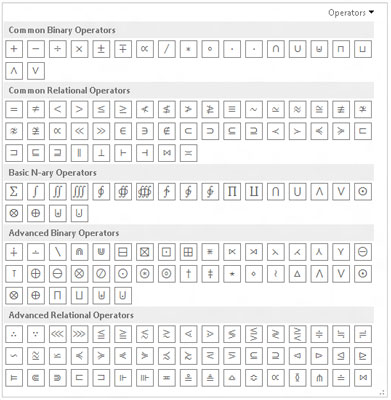
Chcete-li přidat symbol, který není na klávesnici, použijte jedno z tlačítek v části Symboly na kartě Návrh nástrojů rovnic.
Sekce Symboly obsahuje galerii matematických symbolů, z nichž většině rozuměl pouze Robert Oppenheimer. Chcete-li použít tuto galerii, nejprve klikněte na tlačítko Více v pravém dolním rohu sekce Symboly. Poté vyberte kategorii symbolů z rozbalovací nabídky, která se zobrazí v horní části galerie.
Na obrázku je například zobrazena galerie Operators. Další galerie obsahují základní matematické symboly, řecká písmena, negované vztahy a další nejasné symboly.
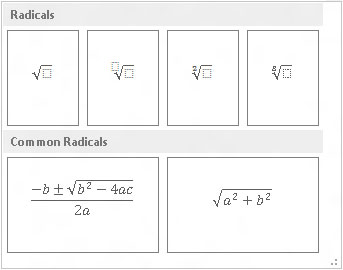
Chcete-li vytvořit symboly naskládané na sebe různými způsoby, použijte ovládací prvky v části Struktury na kartě Návrh nástrojů rovnic.
Každé tlačítko v sekci Struktury odhaluje galerii struktur, které můžete použít k vytvoření rovnic s naskládanými symboly. Většina struktur obsahuje symbol a jeden nebo více slotů, do kterých zadáváte text nebo vkládáte jiné symboly nebo jiné struktury.
Tento obrázek například ukazuje galerii šablon, které se zobrazí po klepnutí na tlačítko Radikální. Tyto struktury umožňují vložit znak s druhou odmocninou spolu se sloty před a uvnitř znaku.
Až budete hotovi, kliknutím mimo rovnici se vraťte na snímek.
Styly aplikace Word šetří čas, protože kombinují několik formátovacích příkazů najednou. Naučte se efektivně používat styly na iPadu a získejte konzistentní vzhled dokumentů.
Při práci v Office 2011 pro Mac se naučte, jak efektivně vytvořit víceúrovňový číslovaný seznam ve Wordu 2011. Objevte nejlepší praktiky a tipy.
Naučte se, jak nastavit odsazení v aplikaci Word 2008 pro Mac pomocí jednoduchých kroků a technik pro úpravu dokumentů.
V aplikaci Word 2007 můžete vybarvit stránku za textem. Při výběru barvy pozadí stránky si můžete vybrat z různých barev nebo přechodů. Návod na úpravu pozadí.
Word 2007 za vás sestaví obsah (TOC) tak, že v dokumentu předem vypíše nadpisy (každý s číslem stránky). Zjistěte, jak efektivně využívat funkci TOC pro lepší organizaci dokumentu.
Funkce Porovnat v PowerPointu 2013 umožňuje efektivně porovnat rozdíly mezi verzemi prezentace a selektivně přijmout nebo odmítnout změny.
Zjistěte, jak zaškrtávat políčka v Excelu 2011 pro Mac, a získejte užitečné tipy a triky pro efektivní práci s formuláři.
Někdy potřebujete Outlook 2013, aby vám připomněl důležitá data nebo navazující aktivity. Pomocí vlajek můžete například připomenout, že máte příští týden někomu zavolat. Nejlepší způsob, jak si zapamatovat, je označit jméno této osoby v seznamu kontaktů. Ve vašem kalendáři se objeví připomenutí. Kontakty nejsou […]
Každý aspekt vzhledu tabulky lze formátovat ve Wordu v Office 2011 pro Mac. Můžete použít styly, které sloučí buňky dohromady, aby vytvořily větší buňky, zrušit je sloučení, změnit barvy ohraničení, vytvořit stínování buněk a další. Použití stylu tabulky z pásu karet Office 2011 pro Mac Karta Tabulky na pásu karet […]
Když používáte Word v Office 2011 pro Mac, můžete použít styly tabulek ke změně vzhledu buněk. Pokud nemůžete najít existující, který by vyhovoval vašim potřebám, můžete vytvořit nové styly tabulky v dialogu Styl. Proveďte tyto kroky: Ve Wordu 2011 pro Mac vyberte Formát → Styl. Otevře se dialogové okno Styl. Klikněte na […]







