Jak používat styly ve Wordu na iPadu

Styly aplikace Word šetří čas, protože kombinují několik formátovacích příkazů najednou. Naučte se efektivně používat styly na iPadu a získejte konzistentní vzhled dokumentů.
V Office 2011 pro Mac můžete vytvořit novou tabulku od začátku několika různými způsoby. I při použití pásu karet se vytváření tabulek trochu liší v závislosti na aplikaci Office 2011, kterou používáte.
Postup vytvoření zcela nové tabulky ve Wordu a PowerPointu je stejný:
Umístěte kurzor v dokumentu aplikace Word nebo snímku aplikace PowerPoint na místo, kde chcete, aby byl levý horní roh tabulky.
Ve Wordu nemůžete vytvářet tabulky v zobrazení Rozvržení poznámkového bloku pomocí pásu karet. Stále však můžete používat nabídku Tabulka.
Na pásu karet klikněte na kartu Tabulky. Ve skupině Možnosti tabulky klikněte na tlačítko Nový.
Po klepnutí na tlačítko Nový se zobrazí vyskakovací nabídka.
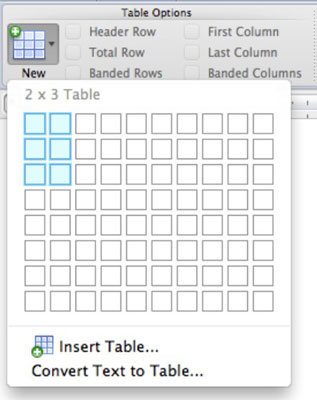
Počet řádků a sloupců, které chcete vytvořit, přetáhněte přes mřížku.
Nebojte se, že to uděláte správně. Po vytvoření tabulky je snadné přidávat a odebírat řádky a sloupce.
Po dokončení přetahování klikněte na mřížku a vložte tabulku.
Tabulka se zobrazí ve vašem dokumentu nebo prezentaci.
Vytvoření tabulky v Excelu je téměř stejné jako ve Wordu a PowerPointu, ale ne tak docela. Zde je to, co dělat:
Vyberte rozsah buněk, které chcete změnit na tabulku.
Buňky mohou být prázdné nebo již vyplněné.
Na pásu karet klikněte na kartu Tabulky, najděte skupinu Možnosti tabulky a klikněte na malý trojúhelník napravo od tlačítka Nový.
Zobrazí se vyskakovací nabídka. Vyberte si z těchto dvou možností:
Vložit tabulku se záhlavími : Řekne aplikaci Excel, aby použila horní řádek vybraného rozsahu buněk jako záhlaví.
Vložit tabulku bez záhlaví: Informuje Excel, že neexistuje žádný řádek záhlaví.
Buňky se stanou objektem tabulky v listu. Všimněte si, že při vytváření tabulky bez záhlaví umístí Excel ve výchozím nastavení nad tabulku obecnou sadu záhlaví sloupců.

Styly aplikace Word šetří čas, protože kombinují několik formátovacích příkazů najednou. Naučte se efektivně používat styly na iPadu a získejte konzistentní vzhled dokumentů.
Při práci v Office 2011 pro Mac se naučte, jak efektivně vytvořit víceúrovňový číslovaný seznam ve Wordu 2011. Objevte nejlepší praktiky a tipy.
Naučte se, jak nastavit odsazení v aplikaci Word 2008 pro Mac pomocí jednoduchých kroků a technik pro úpravu dokumentů.
V aplikaci Word 2007 můžete vybarvit stránku za textem. Při výběru barvy pozadí stránky si můžete vybrat z různých barev nebo přechodů. Návod na úpravu pozadí.
Word 2007 za vás sestaví obsah (TOC) tak, že v dokumentu předem vypíše nadpisy (každý s číslem stránky). Zjistěte, jak efektivně využívat funkci TOC pro lepší organizaci dokumentu.
Funkce Porovnat v PowerPointu 2013 umožňuje efektivně porovnat rozdíly mezi verzemi prezentace a selektivně přijmout nebo odmítnout změny.
Zjistěte, jak zaškrtávat políčka v Excelu 2011 pro Mac, a získejte užitečné tipy a triky pro efektivní práci s formuláři.
Někdy potřebujete Outlook 2013, aby vám připomněl důležitá data nebo navazující aktivity. Pomocí vlajek můžete například připomenout, že máte příští týden někomu zavolat. Nejlepší způsob, jak si zapamatovat, je označit jméno této osoby v seznamu kontaktů. Ve vašem kalendáři se objeví připomenutí. Kontakty nejsou […]
Každý aspekt vzhledu tabulky lze formátovat ve Wordu v Office 2011 pro Mac. Můžete použít styly, které sloučí buňky dohromady, aby vytvořily větší buňky, zrušit je sloučení, změnit barvy ohraničení, vytvořit stínování buněk a další. Použití stylu tabulky z pásu karet Office 2011 pro Mac Karta Tabulky na pásu karet […]
Když používáte Word v Office 2011 pro Mac, můžete použít styly tabulek ke změně vzhledu buněk. Pokud nemůžete najít existující, který by vyhovoval vašim potřebám, můžete vytvořit nové styly tabulky v dialogu Styl. Proveďte tyto kroky: Ve Wordu 2011 pro Mac vyberte Formát → Styl. Otevře se dialogové okno Styl. Klikněte na […]







