Stlmiť a vypnúť prichádzajúce upozornenia programu Outlook na pracovnej ploche v Office 2019 a 365

Zistite, ako jednoducho vypnúť upozornenia a zvuky prichádzajúcej pošty v programe Outlook.
Posledná aktualizácia: júl 2020.
Tu je otázka, ktorú sme dostali od čitateľa:
Používam svoj Outlook kalendár na spravovanie svojich obchodných stretnutí a stretnutí, úloh a kontaktov; ale aj moje osobné stretnutia, ako aj pripomienky, aby ste zavolali priateľom na ich narodeniny. Preto neustále dostávam pripomienky a upozornenia z Outlooku o oneskorených stretnutiach, stretnutiach a úlohách, čo je trochu ohromujúce. Keď dostanem pripomienku, zvyčajne ju zamietnem jednu po druhej alebo zahodím všetky. Myslím, že moja otázka je, ako zakázať pripomienky kalendára programu Outlook, takže ich nebudem musieť zbaviť ručne. Používam Outlook 365 na počítači so systémom Windows 10.
Ďakujem za peknú otázku. Aj keď používate Windows, pridal som ďalšiu časť, ktorá bude užitočná pre používateľov macOS.
Zakázanie pripomenutí schôdzok v systéme Windows
Úplne zrušte pripomienky a upozornenia
Postupujte prosím nasledovne:
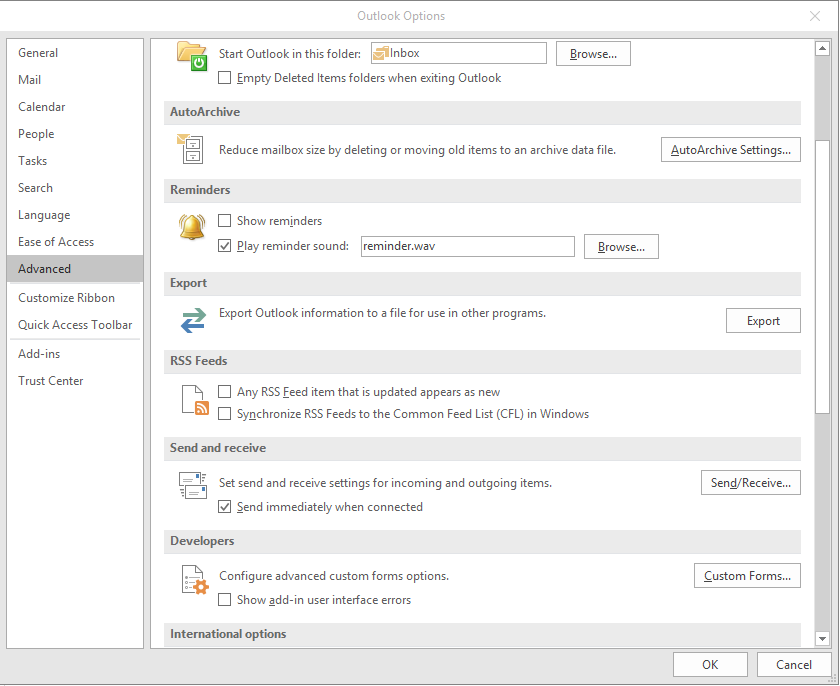
Zrušte upozornenia na konkrétne stretnutia
Môžete sa zbaviť pripomienok na schôdzky, ako aj na jednotlivé alebo sériu stretnutí. Toto bude fungovať pre stretnutia naplánované tretími stranami alebo vami.
Prosím, postupujte nasledovne:
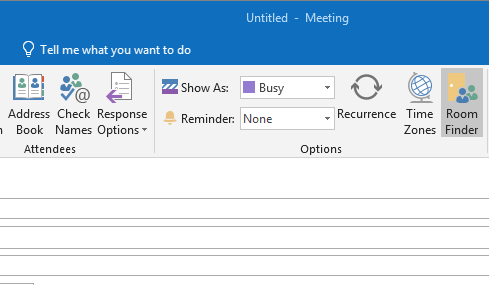
Vypnutie pripomenutí kalendára v systéme macOS
Outlook pre macOS vám tiež umožňuje potlačiť pripomienky pre jednotlivé alebo opakujúce sa stretnutia a stretnutia alebo pre všetky vaše kalendáre.
Zakázať pripomienky pre konkrétne stretnutia
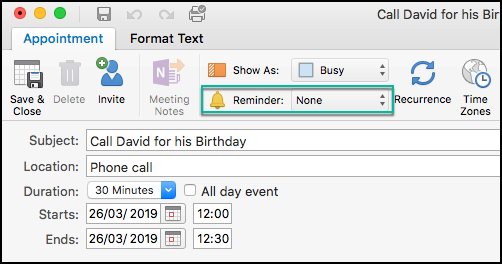
Zakázať pripomienky pre všetky kalendáre programu Outlook
Ak odhlásenie z pripomenutí konkrétnej udalosti nespĺňa vaše špecifické potreby, môžete zastaviť všetky upozornenia programu Outlook tak, že budete postupovať podľa popisu nižšie.
Doplňujúce čitateľské otázky
Stlmiť upozornenia v Microsoft Teams
Pozrite si náš návod na zastavenie upozornení na pracovnej ploche Microsoft Teams .
Upozornenia zdieľaného kalendára
Upozornenia zo zdieľaného kalendára môžete vypnúť pomocou vyššie uvedeného postupu.
Pripomenutia sa spúšťajú príliš skoro, čo robiť?
Outlook vám umožňuje nastaviť predvolené načasovanie pripomienok iba pre schôdzky a stretnutia v kalendári.
Postupujte prosím nasledovne:
V prípade ďalších otázok nám pokojne zanechajte komentár.
Ak ste povolili nastavenie pripomienky v programe Outlook, bude sa naďalej zobrazovať kontextová správa s upozornením na pripomienku. Existujú tri nastavenia, ktoré musíte skontrolovať, aby ste zabránili tomu, aby Outlook zobrazoval kontextové správy pre pripomienky. Podrobný návod je uvedený vyššie a odporúča sa ho dodržiavať, aby ste takéto kontextové správy zakázali.
Ak chcete zastaviť vyskakovanie pripomienok, musíte prejsť vyššie uvedenými krokmi. Najprv otvorte panel Možnosti programu Outlook a prejdite na kartu Kalendár . Zrušte začiarknutie políčka Predvolené pripomenutia a prejdite na kartu Úlohy. Tu musíte zrušiť začiarknutie políčka Nastaviť pripomenutia pre úlohy s termínom dokončenia. Nakoniec prejdite na kartu Rozšírené a zrušte začiarknutie políčka Zobraziť pripomienky .
Zistite, ako jednoducho vypnúť upozornenia a zvuky prichádzajúcej pošty v programe Outlook.
Prečítajte si, ako si môžete jednoducho vytvoriť svoje vlastné okraje vo Worde 365 / 2019 / 365. Štýlové orámovanie stránok, ktoré dodá vašim dokumentom jedinečný vzhľad.
Zistite, ako jednoducho pridať pripomienky k udalostiam kalendára v Microsoft Outlook 365.
Zistite, ako pridať/vložiť a odoslať obrázok GIF do odchádzajúceho e-mailu z Outlooku 2016 a 2019.
Zistite, ako môžete vložiť nový osobný, pracovný alebo zdieľaný kalendár do Microsoft Outlooku 2019, 365 a 2016.
V tomto príspevku sa dozviete, ako upraviť odrážkové zoznamy / farbu a veľkosť bodov v Exceli, PowerPointe a Worde 365 / 2016/ 2019.
Zistite, ako povoliť a zakázať automatickú kontrolu pravopisu v programoch Microsoft Outlook a Word. Naučte sa efektívne využívať pravopisnú kontrolu pre bezchybné písanie.
Ste novým používateľom makier VBA pre automatizáciu Outlooku? Zistite, ako vložiť kód VBA do Outlooku 365/2016/2019.
Zistite, ako jednoducho duplikovať udalosti kalendára Outlooku, schôdze a plánované činnosti v Office 365, 2016 a 2019.
Zistite, ako môžete navrhnúť a vytvoriť vlastné používateľské formuláre programu Outlook.







