Stlmiť a vypnúť prichádzajúce upozornenia programu Outlook na pracovnej ploche v Office 2019 a 365

Zistite, ako jednoducho vypnúť upozornenia a zvuky prichádzajúcej pošty v programe Outlook.
Kontrola pravopisu je vo všeobecnosti veľmi praktickou súčasťou softvéru, ktorá umožňuje užívateľom označiť a opraviť pravopisné chyby pri písaní v aplikáciách balíka Microsoft Office, ako aj v Teams. Pravopis možno povoliť alebo zakázať pre každú aplikáciu podľa potrieb a preferencií používateľa. Mnohí čitatelia sa nás pýtali, ako povoliť kontrolu pravopisu, ak nefungovala v Office 2016 a 2019.
| 1.1 | Otvorte aplikáciu Microsoft Word. |
| 1.2 | Na kontrolu pravopisu v dokumente, kliknite na položku Skontrolovať na navigačnom paneli a vyberte položku Pravopis a gramatika. |
| 1.3 | Ak "Pravopis a gramatika" nie sú k dispozícii, kliknite na Súbor a vyberte Možnosti. |
| 1.4 | Kliknite na Prispôsobiť pásku v možnostiach Wordu. |
| 1.5 | V rozbaľovacej ponuke Vybrať príkazy z vyberte Všetky príkazy. |
| 1.6 | Posúvaním vyhľadajte Pravopis a gramatiku a pridajte ich na hlavné karty. |
| 1.7 | Pre prispôsobenie typu chýb na označenie, kliknite na Korektúra v možnostiach programu Word. |
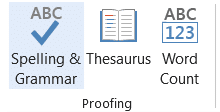
| 2.1 | Otvorte aplikáciu Microsoft Outlook. |
| 2.2 | Kliknite na príkaz Súbor a potom vyberte Možnosti. |
| 2.3 | V možnostiach Outlooku kliknite na Pošta a v časti Písať správy začiarknite políčko Pred odoslaním vždy skontrolovať pravopis. |
| 2.4 | Kliknite na tlačidlo Pravopis a automatické opravy, aby ste mohli prispôsobiť typ chýb, ktoré sa majú označiť. |
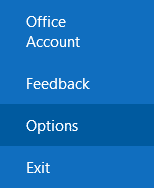
Zistite, ako jednoducho vypnúť upozornenia a zvuky prichádzajúcej pošty v programe Outlook.
Prečítajte si, ako si môžete jednoducho vytvoriť svoje vlastné okraje vo Worde 365 / 2019 / 365. Štýlové orámovanie stránok, ktoré dodá vašim dokumentom jedinečný vzhľad.
Zistite, ako jednoducho pridať pripomienky k udalostiam kalendára v Microsoft Outlook 365.
Zistite, ako pridať/vložiť a odoslať obrázok GIF do odchádzajúceho e-mailu z Outlooku 2016 a 2019.
Zistite, ako môžete vložiť nový osobný, pracovný alebo zdieľaný kalendár do Microsoft Outlooku 2019, 365 a 2016.
V tomto príspevku sa dozviete, ako upraviť odrážkové zoznamy / farbu a veľkosť bodov v Exceli, PowerPointe a Worde 365 / 2016/ 2019.
Zistite, ako povoliť a zakázať automatickú kontrolu pravopisu v programoch Microsoft Outlook a Word. Naučte sa efektívne využívať pravopisnú kontrolu pre bezchybné písanie.
Ste novým používateľom makier VBA pre automatizáciu Outlooku? Zistite, ako vložiť kód VBA do Outlooku 365/2016/2019.
Zistite, ako jednoducho duplikovať udalosti kalendára Outlooku, schôdze a plánované činnosti v Office 365, 2016 a 2019.
Zistite, ako môžete navrhnúť a vytvoriť vlastné používateľské formuláre programu Outlook.








Katka -
Čo ak mi kontrola pravopisu stále nefunguje aj po týchto krokoch? Mám verziu 365 a neviem si s tým poradiť
Macík -
Ja sa tiež z pravidla snažím kontrolovať všetko, čo napíšem. Mám smolu, keď mi Word nezachytí moju gramatiku!
Pavol -
Vždycky sa na mňa pozerajú divne, keď napíšem niečo zle v podpise. Od dneska už budem mať nastavenú kontrolu pravopisu!
Tomas -
Super, že ste to napísali! Vždy som mal problém s kontrolou pravopisu v Office. Určite to využijem na svoje prezentácie
Mišo -
Hahaha, niekedy si myslím, že by som mal mať kontrolu pravopisu aj na chaty! Človek nikdy nevie, kedy zabudne na gramatiku
Olivér -
Nikdy som nemal rád kontrolu pravopisu, lebo mi niekedy opravila aj to, čo som chcel napísať. Ale teraz chápem, že je to potrebné
Lucia -
Potvrdzujem, kontrola pravopisu v Office je skutočná katastrofa, ale niekedy môže zachrániť deň. Ráda som sa to naučila
Robo -
Osobne by som odporúčal zapnúť automatickú kontrolu pravopisu, lebo často na to zabúdam. Pomáha to predchádzať rôznym chybám.
Simon -
Vďaka za návod, azda som ho prehliadol, preto som mal s týmto problém. Po týchto krokoch to konečne funguje
Tonko -
Díky, mně to hodně pomohlo! Nemusím sa už stresovať, když píšu e-maily. Teraz sa môžem sústrediť na obsah
Beata -
Chcela by som vedieť, či existuje možnosť prispôsobiť si slová, ktoré si Word zapamätá ako správne. Mám veľa špeciálnych termínov
Viktor -
Ak máte pri písaní niektoré frazy, ktoré sa často opakujú, je dobré poznať aj funkciu, ktorá ich upraví. Niekto s tým má skúsenosť?
Patrícia -
V článku chýbajú niektoré podrobnosti ohľadom nastavenia vo verzii pre Mac. Môže to niekto doplniť
Jana -
Veľmi užitočný článok! Konečne viem, ako zapnúť a vypnúť kontrolu pravopisu v Outlook a Word. Ďakujem autorovi za skvelé tipy
Petra -
Hľadala som tieto informácie celý týždeň! Ďakujem, konečne budem mať poriadok vo svojich dokumentoch.
Anna -
Keď som sa naučila vypnúť kontrolu pravopisu, cítila som sa, akoby som sa vrátila do školy. Učitelia by boli hrdí!
Jozef -
Ďakujem za skvelý návod! Tieto funkcie navyše šetria čas a zaručujú profesionálnejší vzhľad našich dokumentov