Stlmiť a vypnúť prichádzajúce upozornenia programu Outlook na pracovnej ploche v Office 2019 a 365

Zistite, ako jednoducho vypnúť upozornenia a zvuky prichádzajúcej pošty v programe Outlook.
Posledná aktualizácia: október 2023
Niekedy budete musieť vytvoriť ďalšie kalendáre na lepšiu správu vášho osobného a pracovného rozvrhu. V tomto článku sa naučíte, ako si v Outlooku 2016 (a jeho novších verziách, vrátane 2019 a Office 365) vytvoriť kalendár na narodeniny, ktorý vám pripomenie narodeniny vašich priateľov a kolegov. Takto už nikdy nezmeškáte dôležitý deň! Okrem toho sa dozviete, ako zdieľať kalendár s kolegami a manipulovať s kalendármi (kopírovanie, odstraňovanie a obnova).
Poznámka: Obsah je plne použiteľný pre verzie Outlook 2019 a Office 365.
Na vytvorenie prázdneho kalendára v Outlooku postupujte podľa nasledujúcich krokov:
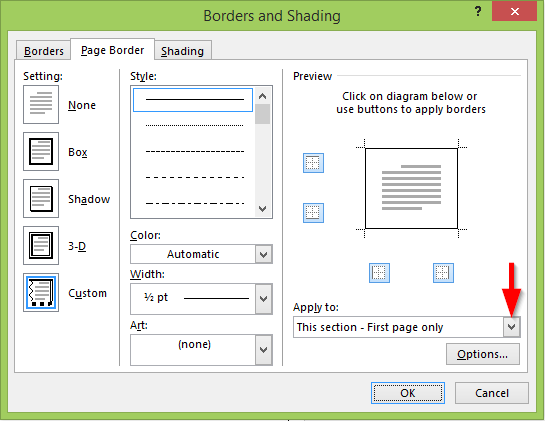
Zdieľanie kalendára môže zlepšiť tímovú spoluprácu. Môžete zdieľať váš vlastný kalendár alebo predvolený osobný kalendár. Nastavenie zdieľania je jednoduché:
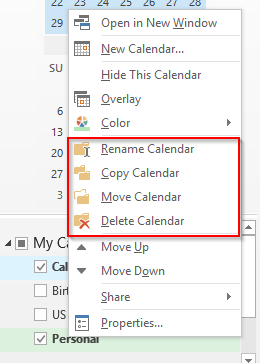
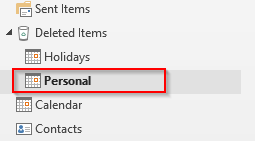
Ak používate aj Kalendár Google, pozrite si náš návod, ako získať prístup k svojmu kalendáru Google v Outlooku.
Ak poznáte program Outlook Visual Basic for Applications Macros, môžete použiť nasledujúci kód:
Sub Add_Cal()
Dim WCF as MapiFolder
Dim NCF as MapiFolder
'Nový kalendár pridáme do predvoleného priečinka kalendára
Set WCF = Application.Genamespace("MAPI").GetDefaultFolder(olFolderCalendar)
Set NCF = WCF.Folders.Add("Nový kalendár", olFolderCalendar)
End Sub
Momentálne neexistujú skratky na urýchlenie vytvárania nových záznamov v kalendári, ale odporúča sa použiť kombináciu klávesov Ctrl + 2 na zobrazenie kalendára.
Ďakujeme, že ste si prečítali náš návod. Dúfame, že vám tieto informácie pomôžu efektívne spravovať vašich kalendárov v Outlooku! 🙂
Zistite, ako jednoducho vypnúť upozornenia a zvuky prichádzajúcej pošty v programe Outlook.
Prečítajte si, ako si môžete jednoducho vytvoriť svoje vlastné okraje vo Worde 365 / 2019 / 365. Štýlové orámovanie stránok, ktoré dodá vašim dokumentom jedinečný vzhľad.
Zistite, ako jednoducho pridať pripomienky k udalostiam kalendára v Microsoft Outlook 365.
Zistite, ako pridať/vložiť a odoslať obrázok GIF do odchádzajúceho e-mailu z Outlooku 2016 a 2019.
Zistite, ako môžete vložiť nový osobný, pracovný alebo zdieľaný kalendár do Microsoft Outlooku 2019, 365 a 2016.
V tomto príspevku sa dozviete, ako upraviť odrážkové zoznamy / farbu a veľkosť bodov v Exceli, PowerPointe a Worde 365 / 2016/ 2019.
Zistite, ako povoliť a zakázať automatickú kontrolu pravopisu v programoch Microsoft Outlook a Word. Naučte sa efektívne využívať pravopisnú kontrolu pre bezchybné písanie.
Ste novým používateľom makier VBA pre automatizáciu Outlooku? Zistite, ako vložiť kód VBA do Outlooku 365/2016/2019.
Zistite, ako jednoducho duplikovať udalosti kalendára Outlooku, schôdze a plánované činnosti v Office 365, 2016 a 2019.
Zistite, ako môžete navrhnúť a vytvoriť vlastné používateľské formuláre programu Outlook.








Viera IT -
Článok je skvelý a veľmi užitočný. Používam Outlook 365 a proces bol jednoduchý vďaka vašim jasným pokynom
AndyRobo -
Možno by ste mohli pridať aj sekciu o odstraňovaní kalendárov? Mám pár starých, ktoré už nepotrebujem
Veronika K. -
Článok je veľmi dobre napísaný! Veľmi ma to povzbudilo, aby som sa naučila niečo nové. Kto by povedal, že nastavenie kalendárov je také jednoduché
Tomáš123 -
Máte niekto skúsenosti s pridaním zdieľaného kalendára? Chcel by som vedieť, či je náročné to nastaviť
Jozef K. 1991 -
Chcel by som sa opýtať, aké sú rozdiely medzi Outlook 2016 a 365? Zvažujem upgrade, ale nie som si istý.
Martin H. -
Má niekto tipy na to, ako zdieľať kalendár s kolegami? Mám pocit, že som spravil niečo zle a nefunguje to
Jan Novák -
Super, konečne návod, ktorý som potreboval! Pridávanie kalendára do Outlooku sa zdalo byť zložité, ale teraz to vyzerá jednoducho
Katarína Mária -
Ďakujem za tento článok! Nikdy som nevedela, ako resp. kde pridať osobný kalendár. Pomohlo mi to veľmi.
Branislav -
Vďaka vám som sa naučil používať kalendár v Outlooku! Veľmi mi to pomohlo s organizovaním mojej práce
Petra K. -
Wow, práve som vyskúšala pridať zdieľaný kalendár a funguje to bez problémov! Rýchla pomôcka, ďakujem.
Julius -
Výborný článok, odporúčam všetkým, ktorí sa snažia spravovať viacero kalendárov. Je to určite efektívnejšie než predtým
Pavol M. -
Myslím, že pridať nový pracovný kalendár má svoj význam. Pomáha to udržať si prehľad. Mám otázku, aké sú vaše skúsenosti s týmto?
MiraMia -
Konečne som to zvládla! Pridala som kalendár a všetko funguje. Veľká vďaka za tento návod!
Lucička -
Úžasné, konečne viem, ako spravovať svoje pracovné a osobné kalendáre oddelene! Vďaka za jasné pokyny