Stlmiť a vypnúť prichádzajúce upozornenia programu Outlook na pracovnej ploche v Office 2019 a 365

Zistite, ako jednoducho vypnúť upozornenia a zvuky prichádzajúcej pošty v programe Outlook.
Posledná aktualizácia: október 2023
Tu je otázka, ktorú som dostal od kolegu:
Používam Microsoft Word na prípravu súhrnného dokumentu pre projekt, ktorý sa chystám odovzdať na univerzite. Moja otázka sa týka pridávania okrajov do programu Word. Existuje spôsob, ako vytvoriť stránku v rámčeku a vložiť ju do dokumentu? Potrebujem mať vonkajší dekoratívny štvorstranný okraj na všetkých mojich stránkach dokumentu na kontrolu projektu.
Áno, určite môžete pridať vlastné orámovanie rámčeka na stránky dokumentu programu Word a sme radi, že vám môžeme pomôcť. Systém Microsoft Word ponúka viacero štýlov orámovania, ktoré môžete prispôsobiť rôznym častiam vášho dokumentu. Ak chcete, aby vaša prvá strana vyzerala inak ako ostatné, ste na správnom mieste. Pozrite sa na podrobný postup nižšie.
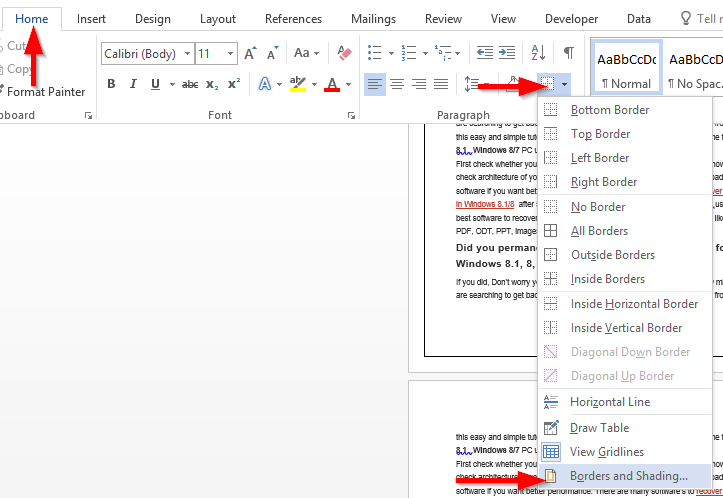
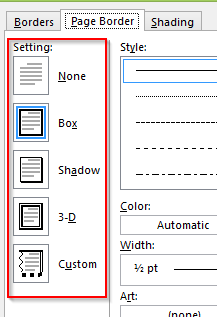
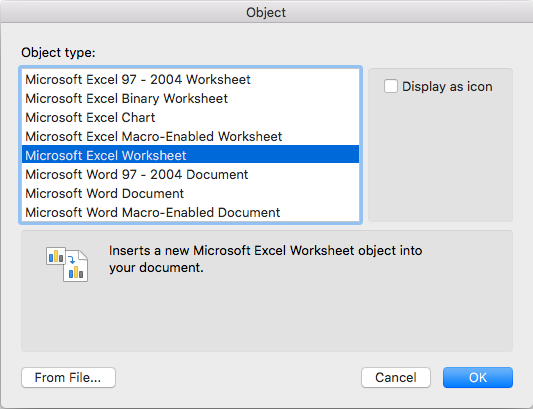
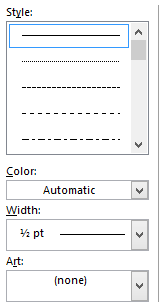
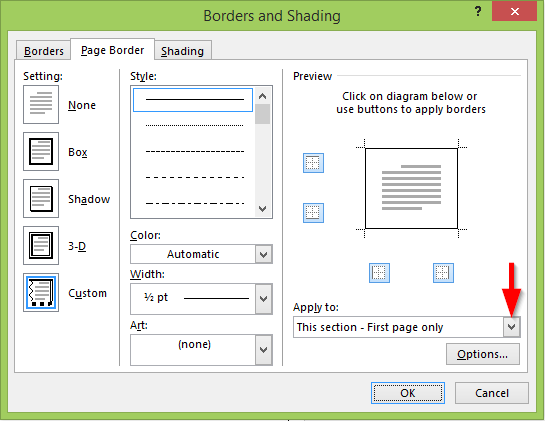
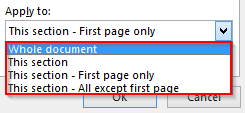
To je všetko, len sme pridali okraj do nášho dokumentu programu Word.
Čitateľ sa ma spýtal, či môže použiť Visual Basic for Applications na prácu s Borders. Kompletný prehľad jazyka VBA presahuje rámec tohto príspevku, ale tu je jednoduchý skript, ktorý vám umožní automaticky nastaviť trojité orámovanie v prvej časti dokumentu:
Sub AddBorders
ActiveDocument.Sections(1).Borders.OutsideLineStyle = wdLineStyleTriple
End Sub
Samozrejme, môžete nastaviť rôzne štýly ohraničenia, vrátane farieb, šírky, umenia, tieňov a podobne.
Dúfam, že to pomôže!
Zistite, ako jednoducho vypnúť upozornenia a zvuky prichádzajúcej pošty v programe Outlook.
Prečítajte si, ako si môžete jednoducho vytvoriť svoje vlastné okraje vo Worde 365 / 2019 / 365. Štýlové orámovanie stránok, ktoré dodá vašim dokumentom jedinečný vzhľad.
Zistite, ako jednoducho pridať pripomienky k udalostiam kalendára v Microsoft Outlook 365.
Zistite, ako pridať/vložiť a odoslať obrázok GIF do odchádzajúceho e-mailu z Outlooku 2016 a 2019.
Zistite, ako môžete vložiť nový osobný, pracovný alebo zdieľaný kalendár do Microsoft Outlooku 2019, 365 a 2016.
V tomto príspevku sa dozviete, ako upraviť odrážkové zoznamy / farbu a veľkosť bodov v Exceli, PowerPointe a Worde 365 / 2016/ 2019.
Zistite, ako povoliť a zakázať automatickú kontrolu pravopisu v programoch Microsoft Outlook a Word. Naučte sa efektívne využívať pravopisnú kontrolu pre bezchybné písanie.
Ste novým používateľom makier VBA pre automatizáciu Outlooku? Zistite, ako vložiť kód VBA do Outlooku 365/2016/2019.
Zistite, ako jednoducho duplikovať udalosti kalendára Outlooku, schôdze a plánované činnosti v Office 365, 2016 a 2019.
Zistite, ako môžete navrhnúť a vytvoriť vlastné používateľské formuláre programu Outlook.








Jakub -
Jsem nadšený! Práve som vyskúšal orámovanie túto metódu a vyzerá to perfektne. Určite to budem používať aj v budúcnosti, veľká vďaka
Lea IT -
Fakt super článok! Znepokojuje ma iba to, či dokážem orámovať aj špecifické texty v dokumente. Máte s tým skúsenosti?
Lukáš_87 -
Vďaka za tento článok! Naozaj mi to pomohlo, keď som chcel pridať do svojho dokumentu niečo osobnejšie. Jednoduché a účinné
Katarína -
Skvelé tipy! Hľadala som spôsob, ako orámovať moju záverečnú prácu, a teraz mám všetko, čo potrebujem. Veľká pomoc
Jozef 123 -
Vďaka za tipy! Môže mi niekto povedať, ako sa dá vytvoriť orámovanie na viac strán naraz
Tomas -
Skvelý návod, ďakujem! Nikdy som si nemyslel, že si môžem v programe Word vytvoriť vlastné orámovanie. Pridám si to k svojmu projektu
Eva R. -
Fakt super návod! Pôvodne som sa bála použiť orámovanie, ale teraz, keď viem ako na to, cítim sa oveľa istejšie
Marta z Bratislavy -
No, nevedela som, že program Word má toľko možností. Začínam si myslieť, že sa v ňom musím viac zorientovať. Pomohol mi tento článok
Richárd -
Ďakujem za skvelý článok! Vždy som chcel vedieť, ako orámovať stranu vo Wordin. Všetko je to veľmi jednoduché a prehľadné.
Jana Nováková -
Páni, prišlo mi to veľmi užitočné. Myslím, že s tými krokmi si každý môže orámovanie objaviť a prispôsobiť. Máte skvelé tipy!
Martin M. -
Myslím, že by ste mohli pridať aj obrázky ukazujúce jednotlivé kroky. Niekedy je vizuálna pomoc naozaj potrebná, aby sme vedeli, čo máme robiť.
Marek_Praha -
Ako znie vtip? Chcel som si orámovať dokument, ale skončil som s orámovaním mojich vlasov. Vďaka za pomoc s Wordom
Soňa -
Ahojte, niekto mi vie poradiť, ako vytvoriť orámovanie v iných verziách Wordu? Mám staršiu a neviem, či to funguje rovnako?