Stlmiť a vypnúť prichádzajúce upozornenia programu Outlook na pracovnej ploche v Office 2019 a 365

Zistite, ako jednoducho vypnúť upozornenia a zvuky prichádzajúcej pošty v programe Outlook.
Posledná aktualizácia: november 2021
Návod Platí pre: Outlook 365 / 2021 / 2019 / 2016 / 2013 / 2010; na počítačoch so systémom Windows.
Tu je otázka od čitateľa:
Pomerne často potrebujem vytvoriť niekoľko inštancií rovnakých žiadostí o schôdzu v programe Microsoft Outlook. Poznáte jednoduchý spôsob, ako duplikovať výskyt schôdzky v programe Outlook pomocou kopírovania a prilepenia, pretože vytvorenie série schôdzí na naplánovanie niekoľkých schôdzok môže byť trochu prehnané? Pomoc je vysoko cenená!
ďakujem za vaše otázky. Nech prichádzajú!
Kopírovať alebo duplikovať pozvánky na schôdzu programu Outlook
Záznamy schôdze môžete jednoducho duplikovať v kalendári programu Outlook tak, že schôdzu zvýrazníte v zobrazení Kalendár a jednoducho ju skopírujete stlačením klávesov Ctrl+C a potom ich prilepíte do preferovaného času stlačením klávesov Ctrl+V .
Alternatívnou metódou na duplikovanie schôdze je otvorenie zobrazenia Kalendár a potom stlačenie tlačidla Ctrl a podržaním stlačenej klávesy Ctrl potiahnite schôdzu na preferovaný časový úsek.
Potom nezabudnite skontrolovať predmet stretnutia, miesto a obsah pozvánky, pretože sa mohli zmeniť.
Keď to používate v práci na serveri Microsoft Exchange, možno budete musieť skontrolovať zoznam účastníkov a ich dostupnosť, pretože ľudia môžu byť viazaní na iných stretnutiach. V prípade potreby pokračujte a skontrolujte dostupnosť zasadacej miestnosti a akéhokoľvek iného vybavenia/zdrojov pre vašu schôdzu.
Kopírovanie stretnutí medzi kalendármi
Pomocou postupu, ktorý sme načrtli vyššie, môžete duplikovať schôdzu vo viacerých kalendároch definovaných v klientovi Outlook. Ak máte napríklad pracovný a osobný kalendár, môžete definovať opakujúce sa obedové stretnutie s kolegom a mať sériu v oboch kalendároch.
Duplikovať celé kalendáre
Outlook vám umožňuje skopírovať celý kalendár vrátane všetkých plánovaných činností, stretnutí a udalostí.
Ak chcete skopírovať celý kalendár, postupujte takto:
Kopírovanie zoznamu účastníkov schôdze programu Outlook
Niekedy nechcete kopírovať celú schôdzu, ale iba zoznam účastníkov. Ak áno, postupujte nasledovne:
Konverzia vašich e-mailov na stretnutia
Niekoľko čitateľov sa pýtalo, či existuje jednoduchý proces na vytvorenie stretnutia alebo stretnutia z e-mailu, ktorý dostali do svojej doručenej pošty. Je to veľmi užitočné, pretože by sa to dalo použiť na zlepšenie sledovania dôležitých e-mailov.
Tu je jeden rýchly trik, ako to dosiahnuť:
Druhou metódou je použitie rýchlych krokov programu Outlook :
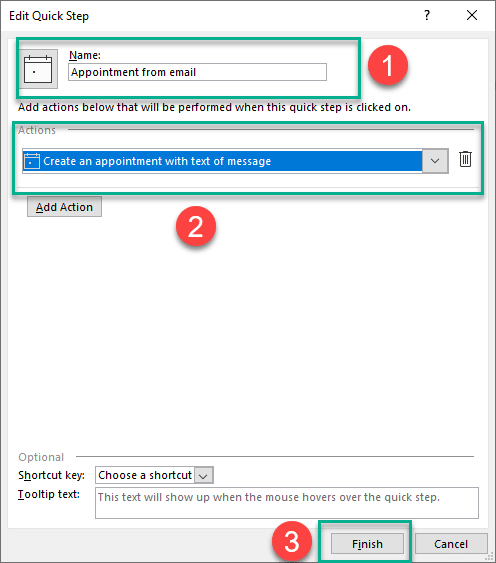
Kopírovanie udalostí Outlooku na MAC OSX
Duplikovanie plánovaných činností a stretnutí v rámci toho istého kalendára Outlooku nie je podporované v Microsoft Office pre macOS.
V prípade akýchkoľvek ďalších otázok nám zanechajte komentár.
Ak chcete duplikovať udalosti v kalendári programu Outlook (webová verzia), musíte použiť ponuku kliknutím pravým tlačidlom myši. Tu sú kroky, ktoré by ste mali dodržať:
Krok 1: Otvorte Outlook – Spustite Microsoft Outlook vo svojom prehliadači. Uistite sa, že ste prihlásení do svojho účtu.
Krok 2: Prejdite do Kalendára – Kliknite na kartu „Kalendár“ v spodnej časti okna programu Outlook. Táto akcia otvorí zobrazenie vášho kalendára.
Krok 3: Vyberte udalosť, ktorú chcete duplikovať – Nájdite udalosť v kalendári, ktorú chcete duplikovať. Pomocou zobrazenia kalendára môžete prechádzať rôznymi dátumami a udalosťami.
Krok 4: Kliknite pravým tlačidlom myši na udalosť – Keď nájdete udalosť, ktorú chcete duplikovať, kliknite na ňu pravým tlačidlom. Zobrazí sa rozbaľovacia ponuka.
Krok 5: Vyberte „Duplikovať“ – Z rozbaľovacej ponuky vyberte možnosť „Duplikovať udalosť“. Táto akcia vytvorí duplicitnú udalosť (v režime konceptu) so všetkými podrobnosťami pôvodnej pozvánky.

Krok 6: Upravte duplikát pozvánky – Môžete vykonať potrebné zmeny v názve, dátume, čase alebo iných podrobnostiach podľa vaše požiadavky.

Krok 7: Uložte duplicitnú pozvánku – Po vykonaní potrebných úprav kliknutím na tlačidlo „Uložiť“ duplicitnú pozvánku uložte. do vášho kalendára.

Táto metóda bude fungovať na webovej verzii programu Outlook, ale nie na verzii pre počítače.
Zistite, ako jednoducho vypnúť upozornenia a zvuky prichádzajúcej pošty v programe Outlook.
Prečítajte si, ako si môžete jednoducho vytvoriť svoje vlastné okraje vo Worde 365 / 2019 / 365. Štýlové orámovanie stránok, ktoré dodá vašim dokumentom jedinečný vzhľad.
Zistite, ako jednoducho pridať pripomienky k udalostiam kalendára v Microsoft Outlook 365.
Zistite, ako pridať/vložiť a odoslať obrázok GIF do odchádzajúceho e-mailu z Outlooku 2016 a 2019.
Zistite, ako môžete vložiť nový osobný, pracovný alebo zdieľaný kalendár do Microsoft Outlooku 2019, 365 a 2016.
V tomto príspevku sa dozviete, ako upraviť odrážkové zoznamy / farbu a veľkosť bodov v Exceli, PowerPointe a Worde 365 / 2016/ 2019.
Zistite, ako povoliť a zakázať automatickú kontrolu pravopisu v programoch Microsoft Outlook a Word. Naučte sa efektívne využívať pravopisnú kontrolu pre bezchybné písanie.
Ste novým používateľom makier VBA pre automatizáciu Outlooku? Zistite, ako vložiť kód VBA do Outlooku 365/2016/2019.
Zistite, ako jednoducho duplikovať udalosti kalendára Outlooku, schôdze a plánované činnosti v Office 365, 2016 a 2019.
Zistite, ako môžete navrhnúť a vytvoriť vlastné používateľské formuláre programu Outlook.







