Stlmiť a vypnúť prichádzajúce upozornenia programu Outlook na pracovnej ploche v Office 2019 a 365

Zistite, ako jednoducho vypnúť upozornenia a zvuky prichádzajúcej pošty v programe Outlook.
Poznámka: Obsah tohto príspevku sa vzťahuje na Office 2019, 2016, 2013, 2010; desktopové a Office 365 verzie; Windows 10, 8 a 7;
Príspevok bol aktualizovaný: máj 2020
Tu je otázka od Deanne:
Pracujem v maloobchode. Na správu kontaktných informácií používam program Outlook. Mám celkom rád Outlook ako svojho správcu kontaktov, ale je jasné, že potrebujem zlepšiť základné možnosti kontaktného formulára. Mojou požiadavkou je, aby som mohol pridať niekoľko polí, ktoré mi umožnia ukladať odkazy na profily sociálnych médií každého z mojich kontaktov. Skrátka, myslím, že tu mám niekoľko otázok: Po prvé, ako vytvoriť tlačidlá položiek ponuky, ktoré mi umožnia interakciu s formulármi programu Outlook, a po druhé: ako skutočne pokračovať a vytvoriť alebo upraviť svoj kontaktný formulár. Akékoľvek rady sú veľmi cenené. Vďaka!
V tomto príspevku vás naučíme, ako môžete jednoducho vytvárať vlastné vyplniteľné používateľské formuláre v programe Microsoft Outlook. Prispôsobíme formulár Kontakt ako príklad, avšak tento proces je plne použiteľný pre e-maily, úlohy, žiadosti o úlohy, pozvánky na stretnutia, záznamy v denníku atď.
OK.. začnime.
Práca s formulármi v programe Outlook nie je obzvlášť náročná. Outlook dodáva niekoľko preddefinovaných šablón a základnou myšlienkou je prispôsobiť tieto šablóny vašim potrebám.
Vytvorte si vlastné formuláre programu Outlook
Tu je postup na vkladanie a úpravu používateľských formulárov programu Outlook:
Outlook Forms: Podrobný príklad
Microsoft Outlook dodáva peknú zbierku formulárov súvisiacich s hlavnými objektmi programu Outlook, ktoré si môžete vybrať a spustiť proces vývoja formulárov. To je veľmi užitočné, pretože nechceme znovu vynájsť koleso. V tomto návode budeme pokračovať a rozšírime už existujúci formulár Kontakty uložený vo vašej štandardnej knižnici formulárov.
Konkrétne sa zameriame konkrétne na vás, ako prispôsobiť formulár Kontakty. Pre pohodlie budeme predpokladať, že budete chcieť spravovať nasledujúce informácie o sociálnych médiách pre svoje kontaktné osoby:
Náš vlastný používateľský formulár programu Outlook bude vyzerať takto:

Krok 0: Nastavenie karty Vývojár
Ako poznamenal čitateľ vyššie, skôr ako začneme s našimi vlastnými formulármi programu Outlook , musíme povoliť takzvanú kartu Vývojár. To nám umožní prístup k funkciám programu Outlook, ktoré potrebujeme na vývoj vlastných formulárov.
Postup:
Krok 1: Otvorte existujúci formulár
Krok 2: Pridajte vlastné polia formulára
V tomto kroku budeme pokračovať a vytvoríme vlastné polia formulára (stĺpce0 pre informácie o sociálnych médiách.
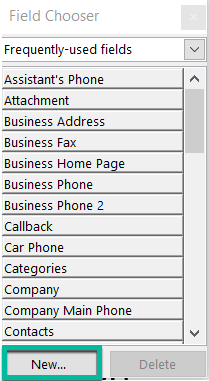
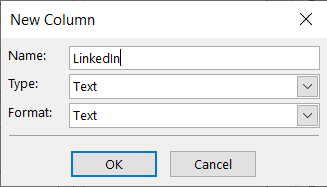
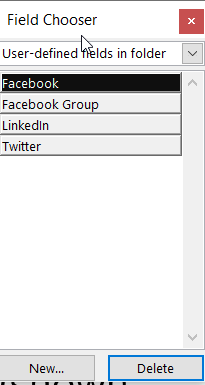
Krok 3: Pridajte vlastnú stránku formulára
V tomto kroku pridáme do kontaktného formulára vlastnú stránku. Na tejto stránke uložíme polia profilu sociálnych médií.

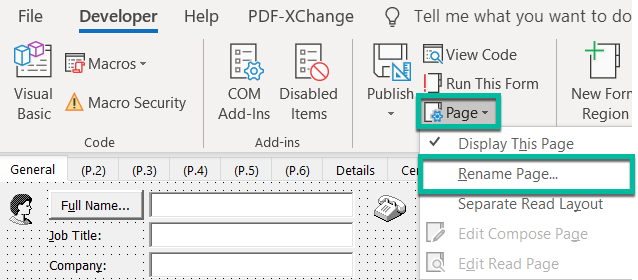
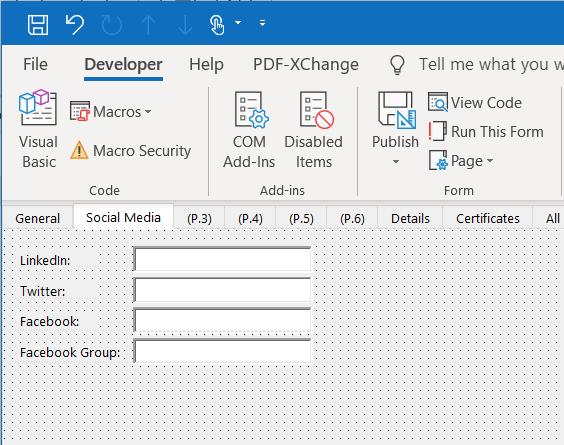
Krok 4: Uložte formulár programu Outlook
Ako ste už videli, váš upravený kontaktný formulár je stále v režime návrhu. Ak ho chcete začať používať, mali by ste ho zverejniť vo svojej knižnici formulárov. Podľa vašich povolení ju možno budete môcť sprístupniť pre svoje vlastné použitie alebo povoliť, aby ju používal aj iný kolega vo vašej organizácii.
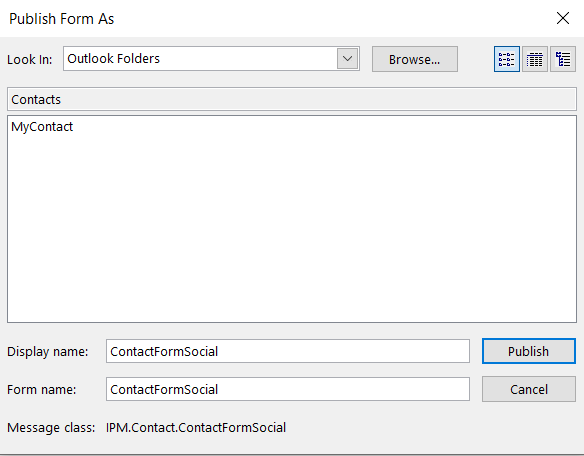
Poznámka pre pokročilých používateľov: Váš formulár bude uložený ako súbor .oft v adresári AppData vášho domovského adresára: \AppData\Roaming\Microsoft\Templates.
Krok 5: Vyskúšajte svoj nový formulár
Už sme skoro tam. Teraz je čas ísť do toho a vyskúšať našu prácu.

Krok 6: Predvolene použite svoj nový kontaktný formulár
Ak ste s výsledkom svojej práce spokojní, môžete svoj nový formulár nastaviť ako predvolený kontaktný formulár v programe Microsoft Outlook. Urobte to až po prejdení celého návodu, pretože inak je tento krok irelevantný.
Postupujte nasledovne:
Šablóny formulárov schôdze programu Outlook
Ak hľadáte podrobnejší návod, nezabudnite navštíviť tento podrobný príklad návrhu šablóny e-mailu a schôdzky pre Outlook (platí pre Windows aj macOSX)
Kde nájdem svoje šablóny programu Outlook?
Niekoľko čitateľov malo problém nájsť umiestnenie ich vlastných používateľských formulárov pre Outlook.
V predvolenom nastavení je umiestnenie pod vaším používateľským účtom. Vo Windows 10/8 alebo 7 to teda bude pravdepodobne: C\:users\\AppData\Roaming\Microsoft\Templates.
Prihláste sa do Microsoft 365 pomocou svojich školských alebo pracovných poverení.
Vyberte  Nové > Formuláre pre Excel.< /span>
Nové > Formuláre pre Excel.< /span>
Poznámka: Formuláre pre Excel je k dispozícii iba pre OneDrive pre prácu alebo školu a nové tímové lokality spojené so skupinami Microsoft 365. Získajte viac informácií o skupinách v Microsoft 365.
Zadajte názov formulára a potom vyberte Vytvoriť. Vo webovom prehliadači sa otvorí nová karta pre Microsoft Forms .
Poznámka: Názvy formulárov môžu mať až 90 znakov. Popisy môžu mať až 1 000 znakov.
Poznámka: Váš formulár sa počas vytvárania automaticky uloží.
Výberom  Pridať nové pridáte do formulára novú otázku.
Pridať nové pridáte do formulára novú otázku.
Vyberte si, aký druh otázky chcete pridať, napríklad Výber, TextNet Promoter Score®.Sekcia typy otázok. Ak chcete usporiadať sekcie pre svoje otázky, vyberte alebo Odovzdanie súboru, Likert, Hodnotenie pre Viac typov otázok . Vyberte Dátum alebo Hodnotenie, 
Tip: Text môžete tiež formátovať. Zvýraznite slovo alebo slová v názve alebo otázkach a potom vyberte niektorú z nasledujúcich možností: Tučné (klávesová skratka – CTRL/Cmd+B), < /span> .Odrážky alebo Číslovanie , Veľkosť písma, Farba písma (klávesnica skratka - CTRL/Cmd+U), Podčiarknutie (klávesová skratka – CTRL/Cmd+I), Kurzíva
Dôležité: Ak vymažete otázku, bude natrvalo odstránená spolu so všetkými údajmi o odpovediach, ktoré boli pre ňu zhromaždené. Prečítajte si viac.
Vyberte  Ukážka a uvidíte, ako bude váš formulár vyzerať.
Ukážka a uvidíte, ako bude váš formulár vyzerať.
Ak chcete otestovať svoj formulár, odpovedzte na otázky v režime Ukážka a potom vyberte Odoslať< /span>.
Ak chcete pokračovať v úpravách formulára, vyberte Späť.
Zistite, ako jednoducho vypnúť upozornenia a zvuky prichádzajúcej pošty v programe Outlook.
Prečítajte si, ako si môžete jednoducho vytvoriť svoje vlastné okraje vo Worde 365 / 2019 / 365. Štýlové orámovanie stránok, ktoré dodá vašim dokumentom jedinečný vzhľad.
Zistite, ako jednoducho pridať pripomienky k udalostiam kalendára v Microsoft Outlook 365.
Zistite, ako pridať/vložiť a odoslať obrázok GIF do odchádzajúceho e-mailu z Outlooku 2016 a 2019.
Zistite, ako môžete vložiť nový osobný, pracovný alebo zdieľaný kalendár do Microsoft Outlooku 2019, 365 a 2016.
V tomto príspevku sa dozviete, ako upraviť odrážkové zoznamy / farbu a veľkosť bodov v Exceli, PowerPointe a Worde 365 / 2016/ 2019.
Zistite, ako povoliť a zakázať automatickú kontrolu pravopisu v programoch Microsoft Outlook a Word. Naučte sa efektívne využívať pravopisnú kontrolu pre bezchybné písanie.
Ste novým používateľom makier VBA pre automatizáciu Outlooku? Zistite, ako vložiť kód VBA do Outlooku 365/2016/2019.
Zistite, ako jednoducho duplikovať udalosti kalendára Outlooku, schôdze a plánované činnosti v Office 365, 2016 a 2019.
Zistite, ako môžete navrhnúť a vytvoriť vlastné používateľské formuláre programu Outlook.







