Stlmiť a vypnúť prichádzajúce upozornenia programu Outlook na pracovnej ploche v Office 2019 a 365

Zistite, ako jednoducho vypnúť upozornenia a zvuky prichádzajúcej pošty v programe Outlook.
Posledná aktualizácia: október 2023
Platí pre: Outlook 2019, 2016, 365; Outlook.com. Operačné systémy Windows a macOS.
V tomto článku sa dozviete, ako pridať animovaný obrázok GIF do tela e-mailu alebo do svojho podpisu v programe Outlook. Prejdeme si jednotlivé kroky, ako aj dôležité faktory, ktoré je potrebné zvážiť pri odosielaní e-mailov s GIF animáciami.
Chcel by som vložiť animovaný súbor do správy v programe Outlook, ktorú chcem poslať kamarátke, ktorá má 50. narodeniny. Nie som si úplne istý, či pridať animovaný obrázok GIF do správy, aby sa mohol zobraziť v mojom odchádzajúcom e-maile. Ceníme si akúkoľvek pomoc!
Jedna dôležitá poznámka predtým, než začneme: Iba verzie Outlook 365 podporujú vkladanie a prehrávanie animovaných GIF súborov vložených priamo do tela správy. Podpora pre Office 2016 je obmedzená, takže príjemca si bude musieť pozrieť váš e-mail v prehliadači, aby videl animáciu.
Ak používate staršie verzie programu Outlook, zvážte pripojenie animovaného gif súboru:
Ak sa chcete naučiť pridávať animované gify do e-mailov pomocou HTMLBody objektu MailItem a jazyka Visual Basic for Applications, obráťte sa na nás pre konkrétnu pomoc s makrom v tejto záležitosti.
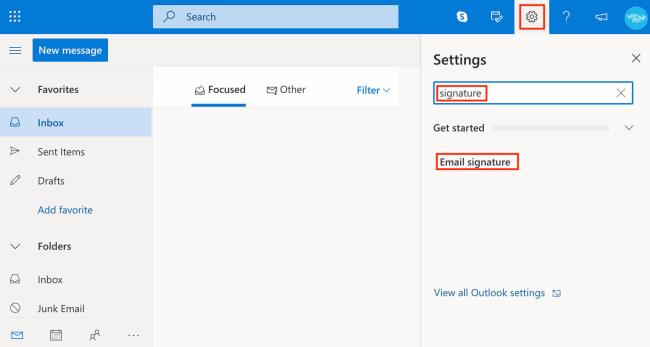
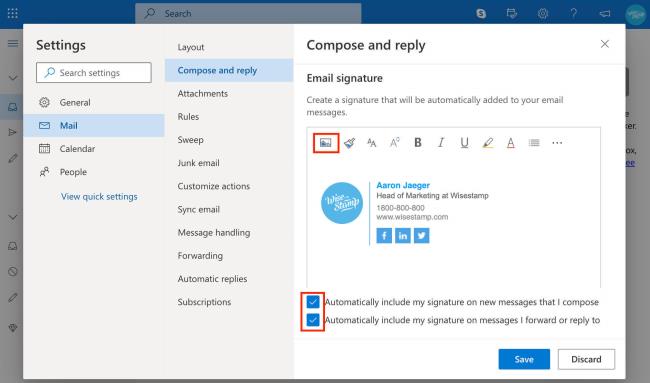
Vo vyhľadávacom poli zadajte „podpis“ a vyberte príslušnú voľbu.
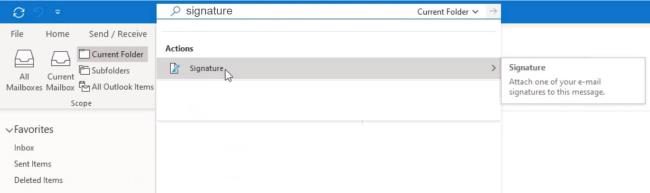
Vyberte podpis na úpravu a pridajte animovaný obrázok.

Otvorte kartu Outlook Správa a vyberte Podpis.
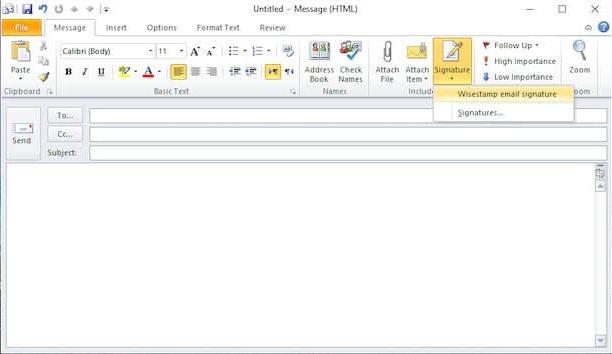
Úprava podpísa a pridanie GIF animácií je rovnaké ako v novších verziách.
Zistite, ako jednoducho vypnúť upozornenia a zvuky prichádzajúcej pošty v programe Outlook.
Prečítajte si, ako si môžete jednoducho vytvoriť svoje vlastné okraje vo Worde 365 / 2019 / 365. Štýlové orámovanie stránok, ktoré dodá vašim dokumentom jedinečný vzhľad.
Zistite, ako jednoducho pridať pripomienky k udalostiam kalendára v Microsoft Outlook 365.
Zistite, ako pridať/vložiť a odoslať obrázok GIF do odchádzajúceho e-mailu z Outlooku 2016 a 2019.
Zistite, ako môžete vložiť nový osobný, pracovný alebo zdieľaný kalendár do Microsoft Outlooku 2019, 365 a 2016.
V tomto príspevku sa dozviete, ako upraviť odrážkové zoznamy / farbu a veľkosť bodov v Exceli, PowerPointe a Worde 365 / 2016/ 2019.
Zistite, ako povoliť a zakázať automatickú kontrolu pravopisu v programoch Microsoft Outlook a Word. Naučte sa efektívne využívať pravopisnú kontrolu pre bezchybné písanie.
Ste novým používateľom makier VBA pre automatizáciu Outlooku? Zistite, ako vložiť kód VBA do Outlooku 365/2016/2019.
Zistite, ako jednoducho duplikovať udalosti kalendára Outlooku, schôdze a plánované činnosti v Office 365, 2016 a 2019.
Zistite, ako môžete navrhnúť a vytvoriť vlastné používateľské formuláre programu Outlook.








Mária Čechová -
Nemôžem uveriť, že som sa o tom nikdy predtým nezamyslela! GIFy sú predsa super
Jan Novák -
Super návod! Nikdy som nevedel, ako pridať GIF do e-mailu. Teraz to určite skúsim
Lucia Mládková -
Vďaka za tieto informácie! Už dlho som sa snažila pridať GIF do podpisu a teraz viem, ako na to
Marta Klimeková -
Ako je to s mobilnou verziou Outlook? Môžem pridávať GIFy aj tam
Petra Kováčová -
Zaujímavé! Mám otázku, či budem môcť použiť aj vlastné GIFy, ktoré som si vytvorila
Samuel Ryník -
Hahaha, tu je zaujímavé reálne využitie GIFov. Možno by som mohol aj prilákať nových klientov
Ľubomír Hromada -
Povedal som, že by to bolo len na zábavu, ale teraz vidím, že aj na obchod
Táňa Svitková -
Trochu sa bojím, že pridanie GIFov je náročné, ale po prečítaní článku som to pochopila. Vďaka
Kristína Bianchi -
Hah, konečne budem môcť poslať GIF svojmu šéfovi. Určite ho to pobaví
Andy Rádl -
Hľadám, ako presunúť niektoré GIFy do Outlook, má niekto nejaké tipy na to?
Štefan Lipták -
Fakt vynikajúci návod! U mňa je to zatiaľ hit, všetci požadujú moje nové GIF e-maily!
Lucia Zimná -
Naozaj dobrý tip! Pokiaľ ide o pridávanie GIFov, určite to vylepší moju e-mailovú komunikáciu
Jozef Švec -
Vďaka za video! Môže sa to zdať hlúpe, ale mne to naozaj pomohlo, hlavne s tými podpismi
Marek Kovalčík -
Fú, nevedel som, že to ide tak jednoducho! Hneď to vyskúšam, aby som mohol poslať vtipné GIFy priateľom
Martin Král -
Fakt skvelé! Nechápem, prečo som to nespravil skôr - je to tak jednoduché!
Katarína Múriková -
Toto je presne to, čo som potrebovala. Plánujem poslať GIF ako pozdrav niekomu špeciálnemu!
Lukáš Jeleník -
Na toto som sa dlho tešil! GIFy v e-mailoch sú super spôsob, ako vyjadriť svoje pocity. Vďaka
Robo Zelenka -
Skvelý článok! Neočakával som, že pridanie GIFu môže byť také jednoduché. Ešte raz, díky
Sofia Malinová -
Ahojte, má niekto skúsenosť s týmto v Outlook 365? Je to iné ako v 2016/2019
Editha Šporerová -
Ahoj, skúšal niekto pridať animovaný GIF do Outlook 2013? Mám nejaké problémy.
Norbert Fábik -
Ešte raz veľmi pekne ďakujem za túto príručku, odkedy som sa dozvedel ako pridať GIFy, zmenil sa môj štýl písania e-mailov
Hana Petrová -
Odmietam posielať nudné e-maily. Teraz môžem pridať GIFy a všetci sa budú smiať!
Robo Hrádok -
Skvelý článok! Určite to využijem v pracovnej komunikácii, možno to prinesie viac zábavy.
Dušan Križan -
Bezva príspevok! GIFy pridané do emailovej podpory zaberajú veľa práce, ale stojí za to
Veronika Vlčková -
V článku ste nezmieňovali, aké typy GIFov sú najlepšie vhodné na pracovnú komunikáciu. Mohli by ste to doplniť?
Brigita Zuberová -
Fascinujúce, určite to skúsim pridať do svojich e-mailov. Veľmi iný pohľad na pracovnú komunikáciu!
Pavol Tomaš -
Než som to vedel, cítil som sa ako technická barbarka. Teraz to zvládam
Lea Tichá -
Ako by sa podarilo pridať animated GIF do odpovede na e-mail? Prosím o pomoc
Ela Pšenková -
Keď som si prečítala tento článok, vrátila som sa späť ku svojim starým e-mailom - až tam mám ako bolo GIFy
Stanka Syslová -
Máte nejaké skúsenosti s tým, ako pridať viacero GIFov do jedného e-mailu? Som zvedavá!
Julius Kaprál -
Priateľ mi hovoril o pridávaní GIFov a nevedel som, kde začať. Tieto pokyny mi veľmi pomohli
Ivan Šimek -
Hlavne, aby stealthy nešli na hrubo GIFy, ktoré snažím sa poslať - vie niekto, aké sú obmedzenia
Matúš Lednický -
Chcel by som vedieť, aké sú práva použitia GIFov... Môžem použiť aj chránené?
Peter Turoň -
Vynikajúce! Osobne si myslím, že GIFy oživujú e-maily a robia ich inými. Určite zdieľam