Stlmiť a vypnúť prichádzajúce upozornenia programu Outlook na pracovnej ploche v Office 2019 a 365

Zistite, ako jednoducho vypnúť upozornenia a zvuky prichádzajúcej pošty v programe Outlook.
Posledná aktualizácia: október 2019.
Tu je otázka, ktorú sme práve dostali pre čitateľa:
Dobrý deň, som cestovná kancelária a rád by som definoval vlastnú šablónu e-mailu na odpovedanie na e-maily, ktoré mi posielajú zákazníci. Tiež by som chcel urýchliť proces plánovania stretnutí a mať šablónu, ktorú môžem použiť na rýchle vytváranie stretnutí a stretnutí. Ak to pomôže, používam Outlook 365. Vopred ďakujem za akúkoľvek pomoc, ktorú môžete ponúknuť.
dakujem za otazku. Tak ideme ;-):
Šablóny e-mailov programu Outlook
Nastavenie preddefinovaných e-mailových správ je celkom jednoduché. Všetko, čo musíte urobiť, je napísať a naformátovať e-mailovú správu a potom ju uložiť ako šablónu pre budúce použitie.
Poznámka: Pre jednoduchosť budem v tomto príspevku používať jednoduché príklady šablón správ a stretnutí, možno však budete chcieť definovať zložitejšie používateľské formuláre pre Outlook .
Ak chcete vytvoriť e-mailové šablóny programu Outlook , postupujte podľa týchto krokov :
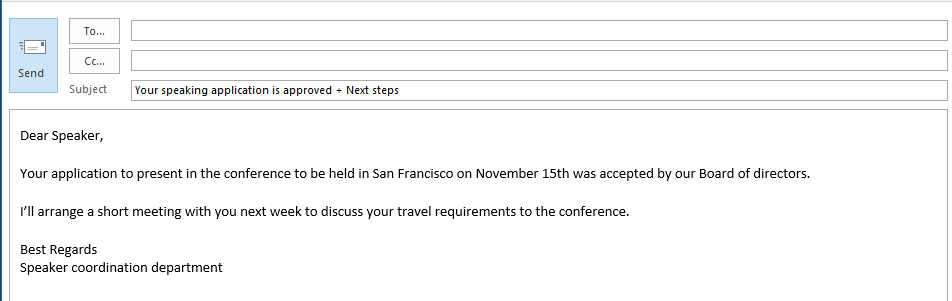
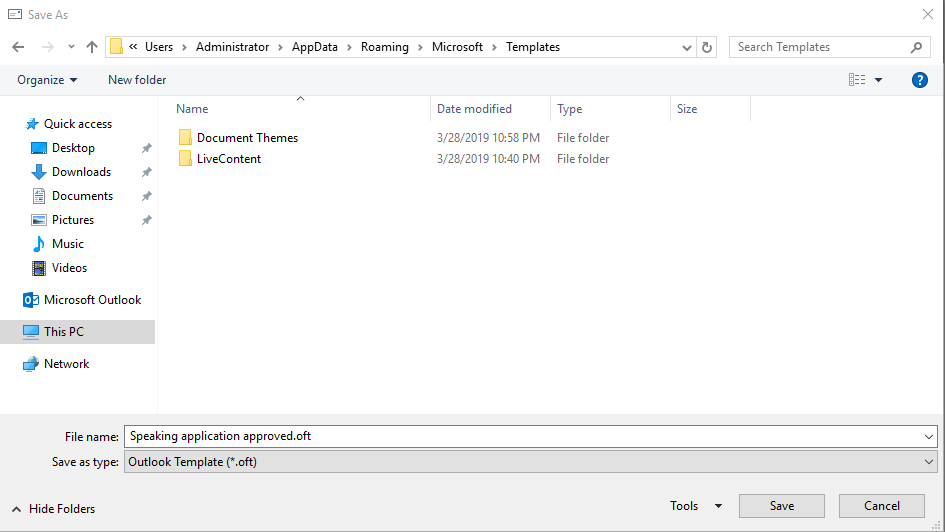
Odoslanie e-mailu na základe šablóny
Opätovné použitie vašich existujúcich šablón je tiež celkom jednoduché:
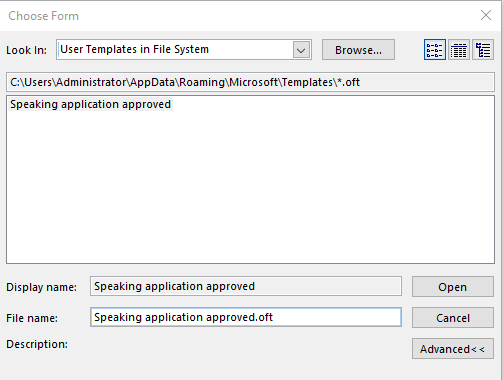
Šablóny pozvánok na schôdzu programu Outlook
Rovnakým spôsobom môžete znova použiť preddefinované formáty pre vaše stretnutia a stretnutia.
Pokračujte a definujte šablónu stretnutia a uložte ju ako súbor .otf; potom pošlite svoju žiadosť účastníkom stretnutia.
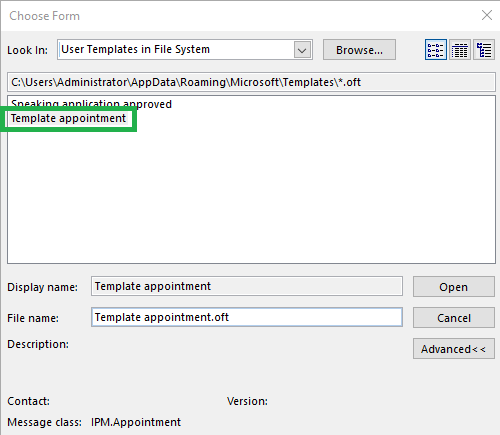
Úprava šablón správ a stretnutí
Z času na čas možno budete musieť upraviť formulár / šablónu programu Outlook.
Ak to chcete urobiť, láskavo postupujte takto:
Kde sú uložené šablóny?
Niekoľko čitateľov sa nás opýtalo, do ktorej cesty k súboru Outlook zvyčajne ukladá všetky vlastné šablóny.
V predvolenom nastavení je umiestnenie pod vaším používateľským účtom. V systéme Windows 10/8 alebo 7 by to bolo: C\:users\\AppData\Roaming\Microsoft\Templates.
Svoje súbory môžete samozrejme ukladať na rôznych miestach v operačnom systéme Windows PC.
Tip: Ak si nie ste istí presným umiestnením, môžete v systéme Windows spustiť vyhľadávanie súborov .oft.
E-mailové šablóny pre macOS
Definovanie vlastného formátu
Ak používate Outlook pre macOS a chceli by ste definovať svoje vlastné formáty šablón, postupujte takto:
Posielajte správy založené na šablóne v systéme macOS
Po uložení vlastného e-mailu môžete prejsť a znova ho použiť na urýchlenie svojej práce. Postupujte podľa týchto pokynov:
Poznámka: Outlook v systéme macOS nepodporuje šablóny stretnutí a stretnutí
Zistite, ako jednoducho vypnúť upozornenia a zvuky prichádzajúcej pošty v programe Outlook.
Prečítajte si, ako si môžete jednoducho vytvoriť svoje vlastné okraje vo Worde 365 / 2019 / 365. Štýlové orámovanie stránok, ktoré dodá vašim dokumentom jedinečný vzhľad.
Zistite, ako jednoducho pridať pripomienky k udalostiam kalendára v Microsoft Outlook 365.
Zistite, ako pridať/vložiť a odoslať obrázok GIF do odchádzajúceho e-mailu z Outlooku 2016 a 2019.
Zistite, ako môžete vložiť nový osobný, pracovný alebo zdieľaný kalendár do Microsoft Outlooku 2019, 365 a 2016.
V tomto príspevku sa dozviete, ako upraviť odrážkové zoznamy / farbu a veľkosť bodov v Exceli, PowerPointe a Worde 365 / 2016/ 2019.
Zistite, ako povoliť a zakázať automatickú kontrolu pravopisu v programoch Microsoft Outlook a Word. Naučte sa efektívne využívať pravopisnú kontrolu pre bezchybné písanie.
Ste novým používateľom makier VBA pre automatizáciu Outlooku? Zistite, ako vložiť kód VBA do Outlooku 365/2016/2019.
Zistite, ako jednoducho duplikovať udalosti kalendára Outlooku, schôdze a plánované činnosti v Office 365, 2016 a 2019.
Zistite, ako môžete navrhnúť a vytvoriť vlastné používateľské formuláre programu Outlook.







