Stlmiť a vypnúť prichádzajúce upozornenia programu Outlook na pracovnej ploche v Office 2019 a 365

Zistite, ako jednoducho vypnúť upozornenia a zvuky prichádzajúcej pošty v programe Outlook.
Posledná aktualizácia: február 2020
Použiteľnosť tutoriálu: Outlook 2019, 2016, 2013; Office 365 a štandard; Operačné systémy Windows.
Tu je otázka, ktorú som minule dostal od jedného čitateľa, ktorý hľadal nastavenia na pridanie Yahoo do Outlooku 365/2019:
„Som dlhoročným používateľom programu Microsoft Outlook na správu firemného e-mailu. Keďže vlastním účet na Yahoo Mail, napadlo ma požiadať vás, či by ste mi nemohli poskytnúť sprievodcu, ktorý by mi pomohol nakonfigurovať Outlook, aby som mohol odosielať a prijímať e-maily Yahoo. Dá sa Yahoo použiť aj v programe Outlook? Ak áno, ako ich môžem pripojiť? Vďaka :-)"
Samozrejme. V tomto príspevku vysvetlíme požadované nastavenia, ktoré môžete použiť na konfiguráciu programu Microsoft Outlook na jednoduchý prístup k vašej poštovej schránke Yahoo. Pre jednoduchosť použijeme verziu 2016, ale obsah je relevantný aj v prípade, že ste sa rozhodli inovovať na Office 2019/365.
Upozorňujeme, že tento návod nie je relevantný len pre .com Yahoo Mail, ale aj pre Yahoo.co.uk a iné regionálne stránky.
Konfigurácia Outlooku pre prístup k Yahoo Mail
Nastavenia Yahoo Mail Outlook
Snímky obrazovky nižšie zhŕňajú najaktuálnejšie odporúčané konfiguračné nastavenia pre YMail v programe Outlook 365/2019/2016:
POP a IMAP:
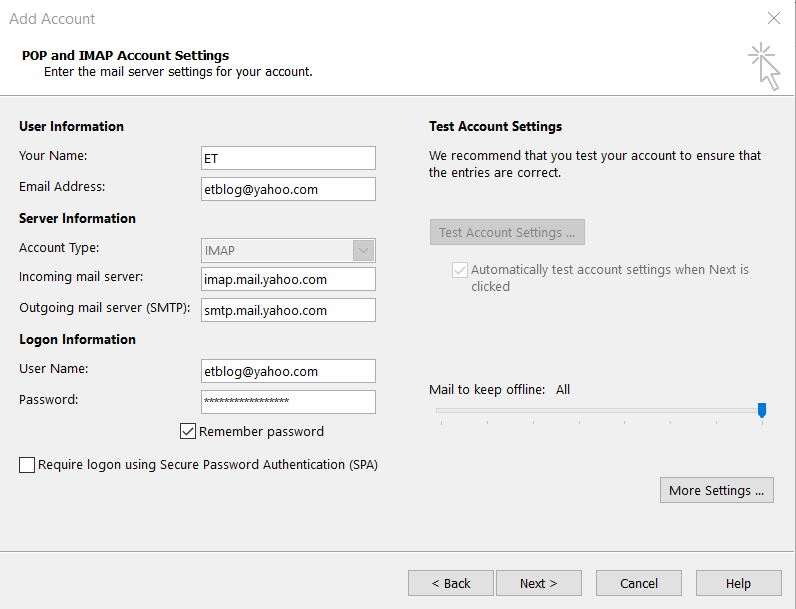
Server odchádzajúcej pošty:
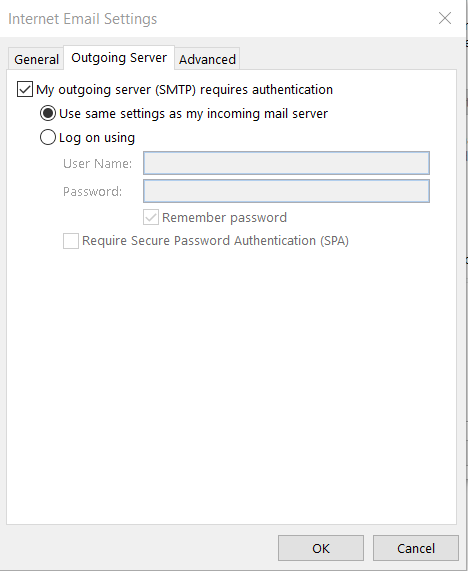
Pokročilé nastavenia:
Pridanie GMail do Outlooku 2019/2016
Ak potrebujete nakonfigurovať GMail pre Outlook 2016/2019, určite vám odporúčame pozrieť si náš návod na navrhované nastavenia konfigurácie Gmailu pre Outlook 2016.
Zistite, ako jednoducho vypnúť upozornenia a zvuky prichádzajúcej pošty v programe Outlook.
Prečítajte si, ako si môžete jednoducho vytvoriť svoje vlastné okraje vo Worde 365 / 2019 / 365. Štýlové orámovanie stránok, ktoré dodá vašim dokumentom jedinečný vzhľad.
Zistite, ako jednoducho pridať pripomienky k udalostiam kalendára v Microsoft Outlook 365.
Zistite, ako pridať/vložiť a odoslať obrázok GIF do odchádzajúceho e-mailu z Outlooku 2016 a 2019.
Zistite, ako môžete vložiť nový osobný, pracovný alebo zdieľaný kalendár do Microsoft Outlooku 2019, 365 a 2016.
V tomto príspevku sa dozviete, ako upraviť odrážkové zoznamy / farbu a veľkosť bodov v Exceli, PowerPointe a Worde 365 / 2016/ 2019.
Zistite, ako povoliť a zakázať automatickú kontrolu pravopisu v programoch Microsoft Outlook a Word. Naučte sa efektívne využívať pravopisnú kontrolu pre bezchybné písanie.
Ste novým používateľom makier VBA pre automatizáciu Outlooku? Zistite, ako vložiť kód VBA do Outlooku 365/2016/2019.
Zistite, ako jednoducho duplikovať udalosti kalendára Outlooku, schôdze a plánované činnosti v Office 365, 2016 a 2019.
Zistite, ako môžete navrhnúť a vytvoriť vlastné používateľské formuláre programu Outlook.







