Stlmiť a vypnúť prichádzajúce upozornenia programu Outlook na pracovnej ploche v Office 2019 a 365

Zistite, ako jednoducho vypnúť upozornenia a zvuky prichádzajúcej pošty v programe Outlook.
Platí pre: Outlook 2019,365, 2016, 2013; Windows 7, 8 alebo 10.
Jeden čitateľ nám poslal nasledujúcu otázku:
Tu je problém, s ktorým som sa práve stretol: Po spustení programu Microsoft Outlook 365 na prístup k môjmu e-mailu sa zasekol. Zobrazí sa prihlasovacie okno a chvíľu zostane a potom sa zobrazí chybové hlásenie, že „Okno Outlooku sa nedá otvoriť“. Ak je to užitočné pri riešení problémov, používam počítač so systémom Windows. Zaujímalo by ma, prečo sa softvér neotvorí.. Ak to pomôže, priateľ spomenul, že by som mal použiť špecifický príkaz na spustenie čistej inštancie programu Outlook, aby bolo možné inštaláciu opraviť.. Akékoľvek tipy na obnovenie prístupu k Outlooku sú ocenili vopred.
Ďakujeme za otázku, skutočne zložitú na riešenie problémov online, ale určite sa o to pokúsime 🙂
V prvom rade by som predpokladal, že používate Outlook 2019, hoci oprava tohto problému pre staršie verzie sa nebude výrazne líšiť.
Ako ste spomenuli, že sa objavilo a chvíľu zotrvalo prihlasovacie dialógové okno programu Outlook, začneme s riešením problémov tým, že sa pozrieme na všetky doplnky COM programu Outlook, ktoré sú nainštalované vo vašom systéme a z nejakého dôvodu sa nespúšťajú správne, čo spôsobuje zamrznutie programu Outlook. hore pri štartovaní.
Tieto doplnky rozširujú funkcie programu Outlook, aby vám umožnili (napríklad) pracovať so súbormi PDF, integrovať sa s OneNote, pracovať so SharePointom, spustiť schôdzu cez Skype atď.
V každom prípade ide o bežný problém programu Outlook, ktorý by ste mali zvládnuť. Aby sme mohli začať s riešením problémov, musíme byť schopní spustiť Outlook bez spustenia doplnkov. To sa vykonáva v takzvanom bezpečnom režime programu Outlook .
Otvorenie programu Outlook v núdzovom režime
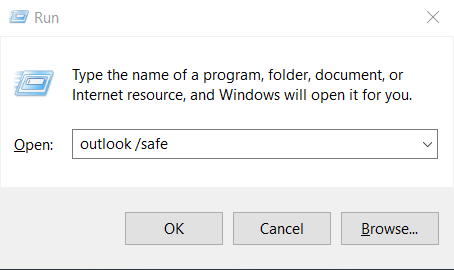

Poznámka: Len málo čitateľov sa nás opýtalo, ako vedia, že sa Outlook spustil v núdzovom režime? Vždy, keď sa Outlook spustí v tomto režime, bude to napísané v hornej časti obrazovky a viditeľné na paneloch Mail, Kalendár, Ľudia a Úlohy.
Poznámka: Núdzový režim môžete vypnúť jednoduchým zatvorením programu Outlook a opätovným otvorením kliknutím na ikonu programu Outlook na pracovnej ploche, paneli úloh alebo zozname programov.
Vypnutie doplnkov programu Outlook
Postupujte nasledovne:
Ak to nepomohlo, prejdite na ďalšiu časť.
Obnovte zobrazenia programu Outlook
Ak ste si prispôsobili vzhľad a dojem z navigačných tabúľ programu Outlook, uvedomte si, že sa môžu vyskytnúť problémy so spustením. Je pravdepodobné, že Outlook môže naraziť na problém pri otváraní predvoleného zobrazenia okna Outlooku.
Ak je to tak, možno budete musieť obnoviť svoje prispôsobenie, aby sa Outlook spustil správne. Ak chcete obnoviť nastavenia navigačného panela, postupujte takto:
Ak to nepomohlo, možno budete musieť opraviť a pravdepodobne znova vytvoriť svoj profil v Outlooku (alebo dokonca vytvoriť úplne nový profil), aby ste mali prístup k svojmu e-mailu, budeme to riešiť v jednom z našich pripravovaných sprievodcov.
Otázky týkajúce sa čítačky programu Outlook v núdzovom režime
Tu je niekoľko otázok čitateľov, ktoré sme dostali v nadväznosti na tento príspevok:
Používanie klávesových skratiek
Alternatívnym spôsobom bezpečného spustenia programu Outlook je podržanie klávesu Ctrl a kliknutia na odkaz programu Outlook na pracovnej ploche.
Outlook sa stále spúšťa v núdzovom režime
Môže sa stať, že aj po vyriešení problému so spustením doplnku sa Outlook bude naďalej spúšťať v núdzovom režime. Ak je to tak, kliknite na lupu Windows Search, napíšte Spustiť a potom napíšte Outlook.exe, čím sa program spustí v normálnom režime. Ak to nepomôže, pravdepodobne ide o problém s chybným doplnkom. Ak to chcete vyriešiť, postupujte podľa krokov uvedených v časti na začiatku tohto návodu.
Outlook sa nespustí v núdzovom režime – čo robiť?
Ako zistím, že sa Outlook spustil v núdzovom režime?
To bude jasne uvedené v hornej časti obrazovky programu Outlook.
V prípade otázok nám prosím zanechajte komentár.
Zistite, ako jednoducho vypnúť upozornenia a zvuky prichádzajúcej pošty v programe Outlook.
Prečítajte si, ako si môžete jednoducho vytvoriť svoje vlastné okraje vo Worde 365 / 2019 / 365. Štýlové orámovanie stránok, ktoré dodá vašim dokumentom jedinečný vzhľad.
Zistite, ako jednoducho pridať pripomienky k udalostiam kalendára v Microsoft Outlook 365.
Zistite, ako pridať/vložiť a odoslať obrázok GIF do odchádzajúceho e-mailu z Outlooku 2016 a 2019.
Zistite, ako môžete vložiť nový osobný, pracovný alebo zdieľaný kalendár do Microsoft Outlooku 2019, 365 a 2016.
V tomto príspevku sa dozviete, ako upraviť odrážkové zoznamy / farbu a veľkosť bodov v Exceli, PowerPointe a Worde 365 / 2016/ 2019.
Zistite, ako povoliť a zakázať automatickú kontrolu pravopisu v programoch Microsoft Outlook a Word. Naučte sa efektívne využívať pravopisnú kontrolu pre bezchybné písanie.
Ste novým používateľom makier VBA pre automatizáciu Outlooku? Zistite, ako vložiť kód VBA do Outlooku 365/2016/2019.
Zistite, ako jednoducho duplikovať udalosti kalendára Outlooku, schôdze a plánované činnosti v Office 365, 2016 a 2019.
Zistite, ako môžete navrhnúť a vytvoriť vlastné používateľské formuláre programu Outlook.







