Stlmiť a vypnúť prichádzajúce upozornenia programu Outlook na pracovnej ploche v Office 2019 a 365

Zistite, ako jednoducho vypnúť upozornenia a zvuky prichádzajúcej pošty v programe Outlook.
Posledná aktualizácia: október 2019
Platí pre: Office 365, 2019, 2016, 2013; Operačné systémy Windows 7, 8 a 10 a mac OS.
Tu je otázka, ktorú sme dostali od čitateľa:
Snažím sa zistiť vývoj makier na základe príkladov kódu na vašom webe. Zistil som, že niektoré príklady poukazujú na ponuku vývojára v programoch Microsoft Excel, Word a Outlook. Z nejakého dôvodu nevidím túto položku ponuky na páse s nástrojmi. Uniká mi niečo? Existuje nejaké konkrétne nastavenie alebo konfigurácia, aby bola karta Vývojár viditeľná?
Ďakujem za dobrú otázku.
Ako sme už vysvetlili v minulosti, najjednoduchším spôsobom automatizácie úloh v aplikáciách balíka Microsoft Office (Excel, Word, PowerPoint, Outlook, Visio, Access a Outlook) je použitie makier. V závislosti od aplikácie, ktorú chcete automatizovať, môžete svoje makro zaznamenať alebo napísať.
Nahrávanie makier môže byť dobré na začiatok, ale s najväčšou pravdepodobnosťou budete na písanie vlastných makier používať Visual Basic for Applications (VBA) .
Začať s vývojom makier v Exceli a Word VBA je pomerne jednoduché, pretože oba obsahujú vstavaný záznamník makier, ktorý vám umožňuje zachytiť špecifickú postupnosť akcií a neskôr ich znova použiť.
Programy Outlook a PowerPoint neponúkajú záznam makier, takže ak chcete automatizovať úlohy vo svojej prezentácii alebo e-mailovej správe, budete musieť vyvinúť niektoré funkcie VBA.
Pridanie ponuky vývojára na pás s nástrojmi
Najlepším spôsobom prístupu do vývojárskeho prostredia VBA je takzvaná karta Vývojár. Karta je v predvolenom nastavení v balíku Microsoft Office vypnutá, ale môžete sa rýchlo naučiť, ako ju nastaviť.
Postupujte podľa toho, ako nastavujeme vývoj makra VBA v Exceli, Worde, Outlooku a ďalších aplikáciách balíka Office:
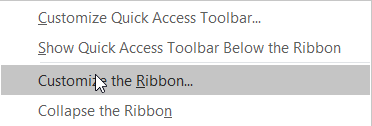

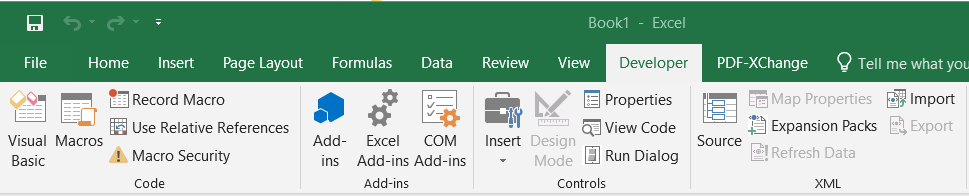
Zobrazuje sa karta Vývojár v systéme MAC OSX
Microsoft Office pre MAC OSX dodáva nástroje na zaznamenávanie a vývoj makier.
Ak používate MAC a chceli by ste pokračovať a získať prístup k vývojovému prostrediu, postupujte takto:
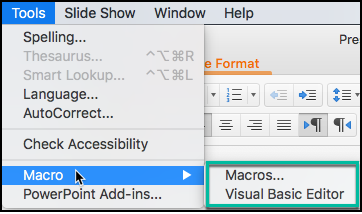
Zobraziť vývojové prostredie na MAC
Poznámka: V súčasnosti (Office 365) Outlook pre macOS stále nepodporuje vývoj makier.
Zistite, ako jednoducho vypnúť upozornenia a zvuky prichádzajúcej pošty v programe Outlook.
Prečítajte si, ako si môžete jednoducho vytvoriť svoje vlastné okraje vo Worde 365 / 2019 / 365. Štýlové orámovanie stránok, ktoré dodá vašim dokumentom jedinečný vzhľad.
Zistite, ako jednoducho pridať pripomienky k udalostiam kalendára v Microsoft Outlook 365.
Zistite, ako pridať/vložiť a odoslať obrázok GIF do odchádzajúceho e-mailu z Outlooku 2016 a 2019.
Zistite, ako môžete vložiť nový osobný, pracovný alebo zdieľaný kalendár do Microsoft Outlooku 2019, 365 a 2016.
V tomto príspevku sa dozviete, ako upraviť odrážkové zoznamy / farbu a veľkosť bodov v Exceli, PowerPointe a Worde 365 / 2016/ 2019.
Zistite, ako povoliť a zakázať automatickú kontrolu pravopisu v programoch Microsoft Outlook a Word. Naučte sa efektívne využívať pravopisnú kontrolu pre bezchybné písanie.
Ste novým používateľom makier VBA pre automatizáciu Outlooku? Zistite, ako vložiť kód VBA do Outlooku 365/2016/2019.
Zistite, ako jednoducho duplikovať udalosti kalendára Outlooku, schôdze a plánované činnosti v Office 365, 2016 a 2019.
Zistite, ako môžete navrhnúť a vytvoriť vlastné používateľské formuláre programu Outlook.







