Stlmiť a vypnúť prichádzajúce upozornenia programu Outlook na pracovnej ploche v Office 2019 a 365

Zistite, ako jednoducho vypnúť upozornenia a zvuky prichádzajúcej pošty v programe Outlook.
Tu je otázka, ktorú sme dostali od čitateľa:
Dlho číhajúci, prvý krát sa pýtam: Outlook 365 som začal používať pred pár mesiacmi. Minulý týždeň som si začal všímať určité zaostávanie vo výkone Outlooku, čo bolo dosť pomalé pri obnovovaní môjho e-mailu (odosielanie/prijímanie trvá dlhšie ako zvyčajne, synchronizácia doručenej pošty je tiež o niečo pomalšia). Zaujímalo by ma, prečo je Outlook taký pomalý a ako by som mal túto pomalosť opraviť skôr, ako začne ovplyvňovať moju produktivitu?
Najprv sa pokúsme určiť hlavné dôvody pomalého otvárania programu Microsoft Outlook a všeobecného výkonu:
Poďme si to rozobrať.
Zrýchlenie programu Microsoft Outlook, keď beží pomaly
V tomto rýchlom návode sa naučíme, ako riešiť problémy s výkonom. Nie všetky tipy môžu byť úplne relevantné pre vašu konkrétnu situáciu, ale niektoré z nich môžu byť určite užitočné.
Riešenie problémov s pomalým spustením
Zakázať doplnky Outlooku tretích strán
V mnohých prípadoch sú vinníkom problémov s výkonom programu Outlook problémy súvisiace s reklamnými modulmi tretích strán, ktoré rozširujú možnosti balíka Microsoft Office a sú nainštalované nad ním.
Ak si všimnete, že program Outlook je pri spustení trochu pomalý, prvá vec, ktorú by ste pravdepodobne mali urobiť, je vypnúť tieto doplnky COM.
Postup:
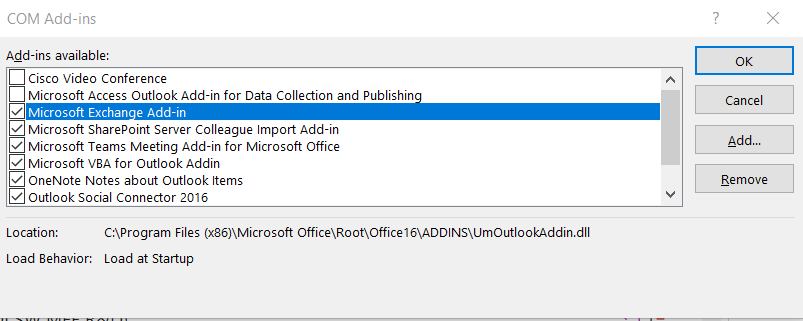
Poznámka: Môžu nastať prípady, kedy sa Outlook zasekne a vôbec sa neotvorí. V takom prípade možno budete musieť spustiť program Outlook v takzvanom „Núdzovom režime“ , aby ste získali prístup k zoznamu doplnkov.
Zakázať doplnky Microsoft
Ak je spustenie stále pomalé, možno sa budete musieť pozrieť na doplnky Microsoft nainštalované v programe Outlook (Skype, Teams, Social Connector, SharePoint Server, doplnok Microsoft VBA pre Outlook atď.).
V zásade by ste mali vykonať podobný postup, ktorý bol vysvetlený vyššie. Jediný rozdiel by bol v tom, že v kroku 6 by ste sa mali uistiť, že všetky políčka vedľa položiek Add-Ins nie sú začiarknuté.
Zrýchlenie celkového výkonu
Existujú prípady, v ktorých je spustenie programu Outlook rýchle, ale výkon odosielania a prijímania je vnímaný ako pomalý. Ak je to váš prípad, možno sa budete musieť pozrieť na dve kľúčové témy: vaša sieť a váš počítač.
Vždy pracujte s lokálnymi súbormi PST
Dátové súbory programu Outlook (*.PST) nám umožňujú archivovať e-maily programu Outlook, kalendár, kontakty a položky úloh namiesto ich uchovávania v službe poskytovateľa pošty (či už je to Exchange alebo len IMAP). To umožňuje jednoduchší a rýchlejší prístup k týmto položkám a samozrejme znižuje priestorové kvóty vášho e-mailového účtu. Ak uchovávate svoje súbory PST na sieťovej jednotke, pri prístupe k nim, najmä cez WIFI, môžete vždy zaznamenať určitú pomalosť. Jedna vec, ktorú treba mať vždy na pamäti, je zabezpečiť, aby sa súbory PST uchovávali vo vašom počítači. Mali by ste však zabezpečiť správne zálohovanie vašich súborov PST na sieťový disk / online úložisko alebo prenosný disk.
Zvážte upgrade hardvéru
Ak zaznamenáte určité zníženie výkonu pri práci s veľkými prílohami (veľké PowerPointy, tabuľky Excel atď.), možno budete musieť zvážiť preskúmanie špecifikácií vášho počítača. Zo skúseností vyplýva, že na obchodné využitie balíka Microsoft Office sa zvyčajne vyžaduje minimálne 8 GB RAM, najmä ak spúšťate niekoľko aplikácií súbežne.
Zažili ste pomalý výkon Outlooku? Pokojne sa podeľte o svoje skúsenosti.
Ak ste vybrali stiahnuť iba hlavičku, aplikácia Outlook sa vždy pokúsi synchronizovať správu zo servera. Tento proces si vyžaduje čas a hromadí veľké množstvo vyrovnávacej pamäte. Ak zmeníte nastavenia na stiahnutie celej e-mailovej správy, údaje sa uložia do súboru PST a budete k nim môcť pristupovať rýchlejšie. Názov nastavenia predvolieb sa bude líšiť v závislosti od verzie programu Outlook, ale malo by to byť niečo ako „Stiahnuť celý e-mail s prílohou“.
Predvolene synchronizuje kanál RSS programu Outlook z prehliadača Internet Explorer, aby čítačky RSS zostali aktuálne. Vypnutie tejto funkcie, ak nie ste čítačkou RSS, pomáha šetriť miesto v dátovom súbore a serveri programu Outlook.
Prejsť na Súbor > Možnosti > Rozšírené > a zrušte začiarknutie políčok v stĺpcoch Informačné kanály RSS ako je znázornené na obrázku nižšie.

ScanPST je vstavaný nástroj pre Outlook, ktorý pomáha udržiavať súbor s údajmi Outlooku v zdravom stave. Tento nástroj prehľadá váš súbor obsahujúci e-maily a iné údajové položky programu Outlook, aby zistil neúplné súbory, podozrivé prílohy a poškodené e-maily.
Zistenie polohy ScanPST však môže byť pre mnohých používateľov zložitá časť. Mnoho používateľov tiež neuprednostňuje ScanPST, pretože ignoruje súbory, ktoré sú zistené ako škodlivé alebo poškodené.
Našťastie môžete využiť aj renomovaný nástroj na opravu PST. Pred spustením akéhokoľvek skenera alebo nástroja sa uistite, že ste si zálohovali údaje PST.
Väčšina používateľov programu Outlook vypĺňa svoju doručenú poštu tisíckami a tisíckami e-mailov v doručenej pošte. Ak pre Outlook použijete súbor PST, bude to mať vážny vplyv. Namiesto toho, aby sa vaša doručená pošta rozrastala s obrovským počtom e-mailov, nastavte automatickú archiváciu tak, aby váš hlavný súbor PST uchovával iba časť e-mailov.
Archiváciou sa vytvorí aj ďalší dátový súbor, ktorý bude tiež súborom PST. Váš Outlook preto nikdy nebude čeliť žiadnym následkom, ako je napríklad príliš veľký súbor PST alebo OST.
Keď máte v zdieľaných kalendároch veľa údajov, zvyšuje sa pracovné zaťaženie aplikácie Outlook. S rastúcim počtom súborov a údajov, ktoré je potrebné stiahnuť z internetu do Outlooku, klesá výkon aplikácie.
Je zrejmé, že zdieľanie kalendárov môže pomôcť rýchlejšiemu prenosu údajov, ale sťahovanie veľkého množstva údajov z internetu do programu Outlook zníži výkon. Buďte teda konkrétni, čo sa synchronizuje alebo pridá do vášho kalendára Outlook.
Je bežné, že sa vaša aplikácia Outlook spomalí, keď si nainštalujete nejaké doplnky z internetového prieskumníka alebo z obchodu. Tieto doplnky však možno analyzovať a odstrániť zo sekcie možností.
Prejdite na možnosti, v rozbaľovacej ponuke vyberte doplnky COM a kliknite na tlačidlo Prejsť, ako je znázornené na obrázku nižšie. Zobrazia sa doplnky, ktoré sú aktuálne nastavené v aplikácii. Analyzujte doplnky a potom odstráňte podozrivé alebo nechcené.

Zistite, ako jednoducho vypnúť upozornenia a zvuky prichádzajúcej pošty v programe Outlook.
Prečítajte si, ako si môžete jednoducho vytvoriť svoje vlastné okraje vo Worde 365 / 2019 / 365. Štýlové orámovanie stránok, ktoré dodá vašim dokumentom jedinečný vzhľad.
Zistite, ako jednoducho pridať pripomienky k udalostiam kalendára v Microsoft Outlook 365.
Zistite, ako pridať/vložiť a odoslať obrázok GIF do odchádzajúceho e-mailu z Outlooku 2016 a 2019.
Zistite, ako môžete vložiť nový osobný, pracovný alebo zdieľaný kalendár do Microsoft Outlooku 2019, 365 a 2016.
V tomto príspevku sa dozviete, ako upraviť odrážkové zoznamy / farbu a veľkosť bodov v Exceli, PowerPointe a Worde 365 / 2016/ 2019.
Zistite, ako povoliť a zakázať automatickú kontrolu pravopisu v programoch Microsoft Outlook a Word. Naučte sa efektívne využívať pravopisnú kontrolu pre bezchybné písanie.
Ste novým používateľom makier VBA pre automatizáciu Outlooku? Zistite, ako vložiť kód VBA do Outlooku 365/2016/2019.
Zistite, ako jednoducho duplikovať udalosti kalendára Outlooku, schôdze a plánované činnosti v Office 365, 2016 a 2019.
Zistite, ako môžete navrhnúť a vytvoriť vlastné používateľské formuláre programu Outlook.







