Stlmiť a vypnúť prichádzajúce upozornenia programu Outlook na pracovnej ploche v Office 2019 a 365

Zistite, ako jednoducho vypnúť upozornenia a zvuky prichádzajúcej pošty v programe Outlook.
Často sa stáva, že posielame e-maily, ktoré vyzerajú veľmi podobne. Napríklad pri pozývaní ľudí na pohovor alebo kontaktovaní dodávateľa kvôli cenovej ponuke. Je časovo náročné písať každý e-mail vždy od začiatku, najmä ak každý týždeň píšete desiatky alebo stovky e-mailov. Našťastie má Outlook funkciu, ktorú môžete použiť na vytváranie e-mailových šablón, ktoré môžete jednoducho použiť na šetrenie času pri písaní podobného druhu e-mailov.
Ak sa chcete dozvedieť, ako vytvoriť e-mailové šablóny v programe Outlook, táto príručka je pre vás. Prevediem vás podrobným postupom vytvárania rôznych e-mailových šablón v Outlook.com. S malými zmenami bude nižšie uvedený proces fungovať na desktopových vydaniach Microsoft Outlook 2016, 2019 a 2021/365.
Ideme na to:
Dôležitá poznámka: Šablóny sú uložené vo vašom konte Outlook.com , takže k nim budete môcť pristupovať iba vtedy, keď ste prihlásení do toho istého konta na všetkých svojich zariadeniach. Po prihlásení pomocou iného e-mailu už nebudete mať prístup k týmto šablónam.
Ak chcete otvoriť šablónu e-mailu tak, ako to Outlook očakáva, musíte prejsť na kartu „Domov“ a potom kliknúť na položku Nové položky > Ďalšie položky > Vybrať formulár.
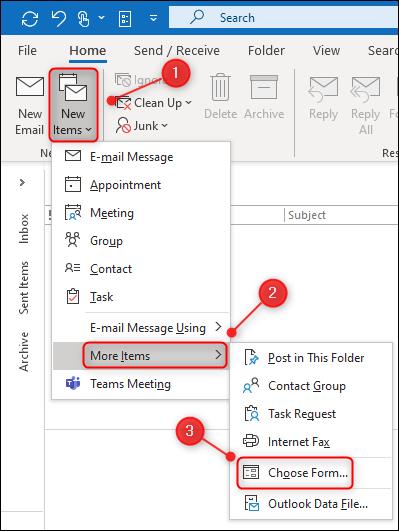
V okne „Vybrať formulár“ potom musíte zmeniť rozbaľovaciu ponuku „Hľadať v:“ na „Používateľské šablóny v systéme súborov“. Nakoniec môžete šablónu otvoriť dvojitým kliknutím.
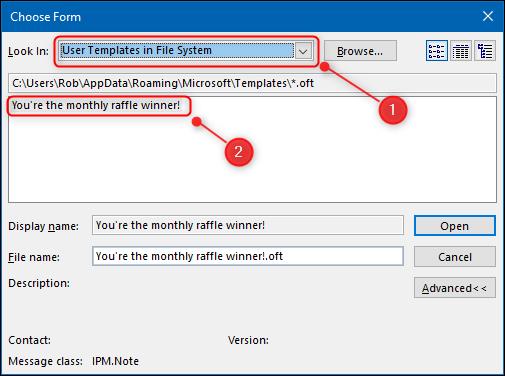
Otvorí sa nový e-mail s obsahom šablóny. Funguje to, ale nie je to rýchly proces. Je tiež ľahké zabudnúť na cestu ponuky.
Ak na pás s nástrojmi pridáte možnosť „Vybrať formulár“, otváranie šablón bude oveľa jednoduchšie.
Na kartu „Domov“ na páse s nástrojmi programu Outlook pridáme nové tlačidlo, aby sme odtiaľ mohli priamo otvoriť panel „Vybrať formulár“.
Ak chcete začať, kliknite pravým tlačidlom myši na ktorúkoľvek z kariet na páse s nástrojmi a potom vyberte možnosť „Prispôsobiť pás s nástrojmi“.
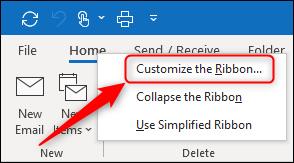
Na paneli „Prispôsobiť pás s nástrojmi“ zmeňte rozbaľovaciu ponuku „Populárne príkazy“ na „Všetky príkazy“.
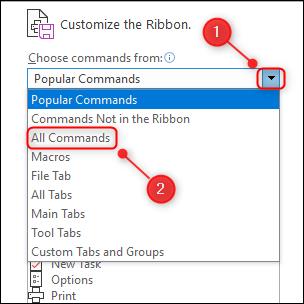
Posuňte zobrazenie nadol a vyberte možnosť „Vybrať formulár“.
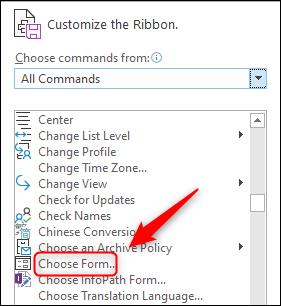
Ak chcete pridať toto tlačidlo na pás s nástrojmi, musíte ho najskôr pridať do jednej zo skupín v stĺpci napravo.
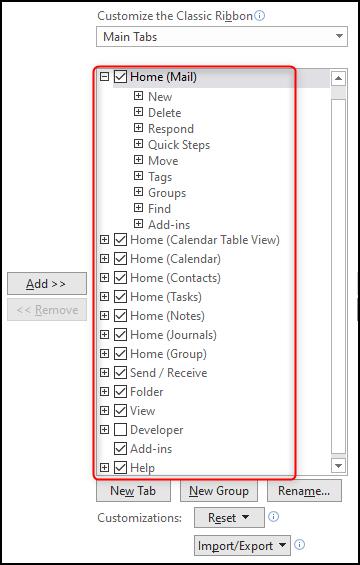
Pridáme naše tlačidlo na kartu „Domov“ do vlastnej skupiny vedľa položky „Nové“. Ak chcete Outlooku povedať, že toto je to, čo chcete urobiť, kliknite na „Nový“ a potom na „Nová skupina“.
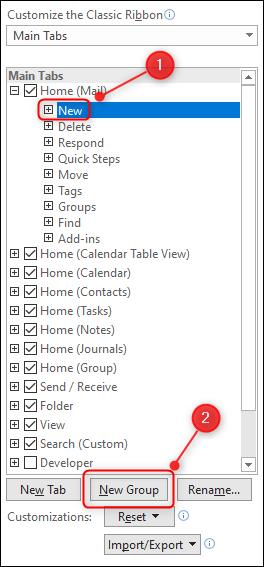
Kliknite na novú skupinu, ktorá bola pridaná, a potom kliknite na položku Premenovať. Zmeňte názov na "Šablóny" (alebo čokoľvek chcete) a potom kliknite na "OK".
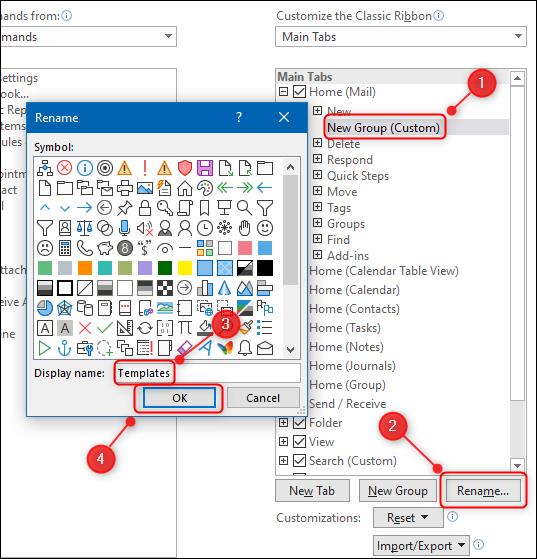
Názov novej skupiny sa zmení na čokoľvek, čo ste pomenovali. Posledným krokom je pridanie tlačidla do skupiny. V stĺpci naľavo vyberte možnosť „Vybrať formulár“, kliknutím na tlačidlo „Pridať“ ho pridajte do skupiny a potom kliknite na tlačidlo „OK“.

Vaša nová skupina obsahujúca tlačidlo „Vybrať formulár“ bude teraz viditeľná na karte „Domov“.
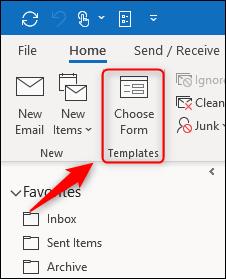
Teraz stačí kliknúť na „Vybrať formulár“, čím otvoríte panel a ušetríte si námahu s preklikávaním sa cez množstvo ponúk.
Zistite, ako jednoducho vypnúť upozornenia a zvuky prichádzajúcej pošty v programe Outlook.
Prečítajte si, ako si môžete jednoducho vytvoriť svoje vlastné okraje vo Worde 365 / 2019 / 365. Štýlové orámovanie stránok, ktoré dodá vašim dokumentom jedinečný vzhľad.
Zistite, ako jednoducho pridať pripomienky k udalostiam kalendára v Microsoft Outlook 365.
Zistite, ako pridať/vložiť a odoslať obrázok GIF do odchádzajúceho e-mailu z Outlooku 2016 a 2019.
Zistite, ako môžete vložiť nový osobný, pracovný alebo zdieľaný kalendár do Microsoft Outlooku 2019, 365 a 2016.
V tomto príspevku sa dozviete, ako upraviť odrážkové zoznamy / farbu a veľkosť bodov v Exceli, PowerPointe a Worde 365 / 2016/ 2019.
Zistite, ako povoliť a zakázať automatickú kontrolu pravopisu v programoch Microsoft Outlook a Word. Naučte sa efektívne využívať pravopisnú kontrolu pre bezchybné písanie.
Ste novým používateľom makier VBA pre automatizáciu Outlooku? Zistite, ako vložiť kód VBA do Outlooku 365/2016/2019.
Zistite, ako jednoducho duplikovať udalosti kalendára Outlooku, schôdze a plánované činnosti v Office 365, 2016 a 2019.
Zistite, ako môžete navrhnúť a vytvoriť vlastné používateľské formuláre programu Outlook.







