Stlmiť a vypnúť prichádzajúce upozornenia programu Outlook na pracovnej ploche v Office 2019 a 365

Zistite, ako jednoducho vypnúť upozornenia a zvuky prichádzajúcej pošty v programe Outlook.
Posledná aktualizácia: október 2019
Použiteľnosť: Office 365 / 2019, 2016, 2013. Windows a macOS.
Tu je otázka, ktorú sme dostali od Dorothy:
Ahoj! Pracujem ako cestovná kancelária a moja dostupnosť je pre mojich zákazníkov mimoriadne dôležitá. Občas som mimo kancelárie kvôli dovolenkám a rád by som zabezpečil, že moji zákazníci si to budú vedomí a že veci neprepadnú cez trhliny. V minulosti som pracoval pre spoločnosť a pamätám si, že tam bol trik, ako tam nastaviť automatickú odpoveď mimo kancelárie. Teraz pracujem z domu a používam Outlook.com a Gmail v programe Microsoft Outlook 2019, existuje spôsob, ako nastaviť pravidlo mimo kancelárie, aby som ostatných upozornil, že som preč?
Ďakujeme za dobrú otázku a prajeme veľa šťastia v novom podnikaní.
Pomocou pravidiel môžete jednoducho definovať texty automatickej odpovede, keď ste mimo kancelárie. V tomto návode vysvetlíme, ako to urobiť v systéme Windows a potom v systéme macOS. Čitatelia to môžu uviesť do praxe, aby im Outlook odpovedal automaticky v prípade, že sú preč na dovolenku alebo inú dovolenku.
Pre úplnosť sme pridali krátku časť o tom, ako používať Outlook na Exchange na odosielanie odpovedí OOTO.
Nastavenie automatických odpovedí v systéme Windows
Používanie pravidiel
Ak v programe Outlook používate Gmail alebo Hotmail/Outlook.com, na nastavenie automatickej odpovede budete musieť použiť Pravidlá.
Postupujte prosím nasledovne:
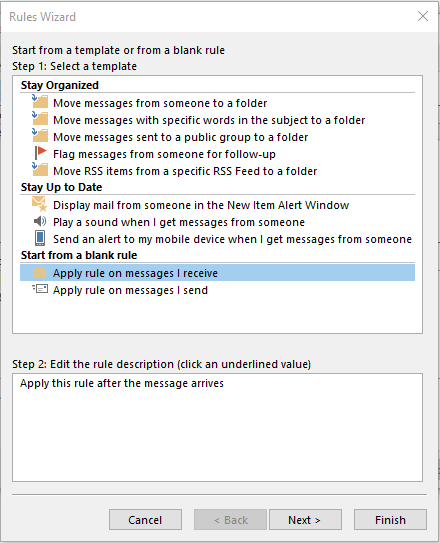
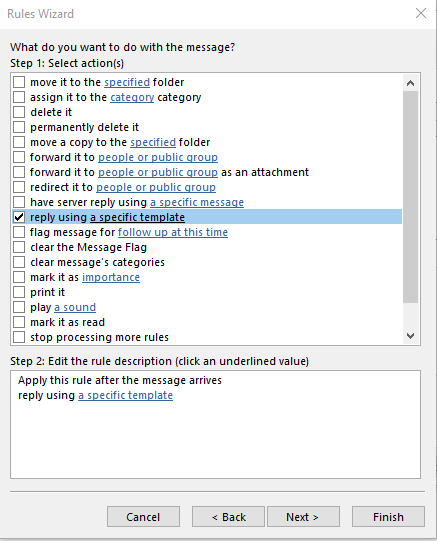
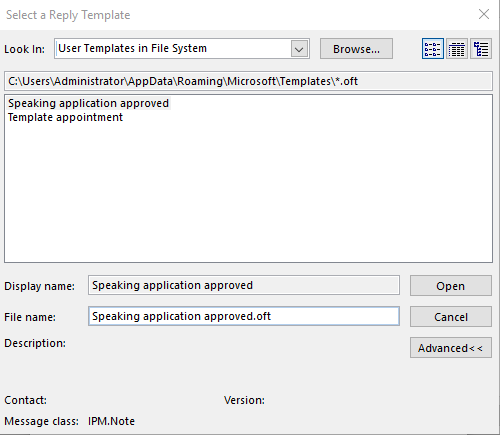
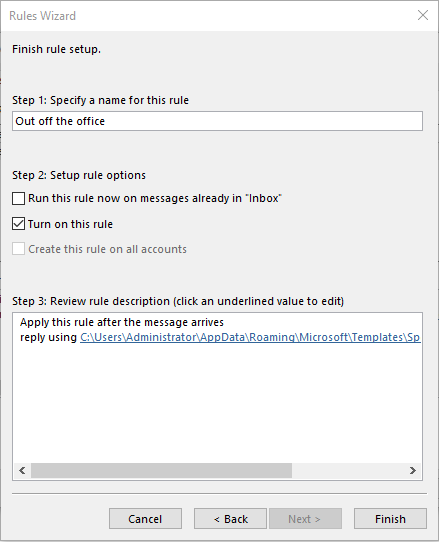
Deaktivácia pravidiel
Poznámka: Pamätajte, že keď sa vrátite z dovolenky alebo neprítomnosti, budete musieť deaktivovať svoje pravidlá; v opačnom prípade budú vaše automatické e-maily naďalej odosielané.
Ak chcete zakázať svoje odpovede, postupujte takto:
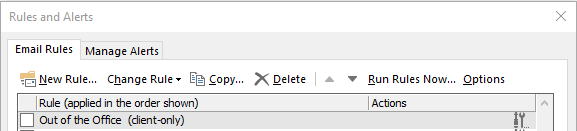
Pomocou Exchange
Ak vaša spoločnosť používa server Exchange, proces konfigurácie je veľmi jednoduchý:
Mimo kancelárie odpovedá na MAC
Ak používate macOS, proces je pomerne jednoduchý, tu sú kroky:
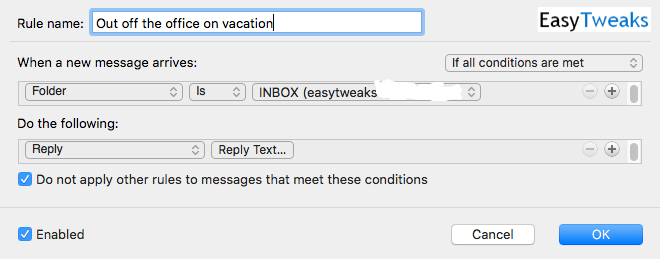
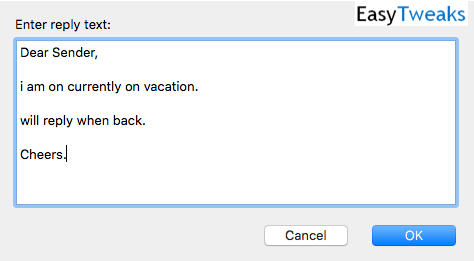
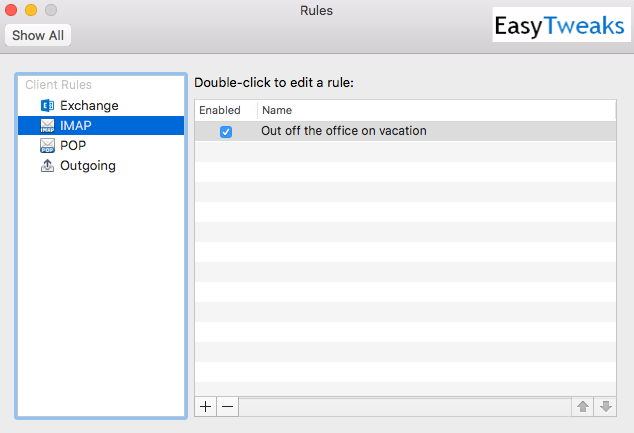
Ďalšie otázky čitateľov
Viac automatických odpovedí pre jednu poštovú schránku
Dostali sme otázku, či viete nastaviť rôzne automatické odpovede podľa toho, kto správu poslal. Je to možné, pretože Sprievodca pravidlami programu Outlook vám umožňuje podmieniť vaše e-mailové správy niekoľkými parametrami:
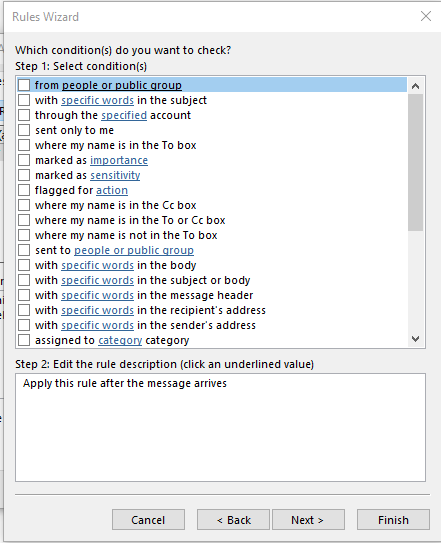
Ak chcete použiť viacero odpovedí, všetko, čo musíte urobiť, je vytvoriť rôzne pravidlá a potom každej priradiť rôzne šablóny odpovedí programu Outlook.
Ako zistím, či boli moje automatické odpovede odoslané?
Dobrá otázka, vaše odpovede sa zobrazia ako položky v priečinku odoslaných položiek programu Outlook
Funguje to, keď je môj počítač vypnutý?
Toto je veľmi dôležitá otázka – odpoveďou je, že pravidlá, ktoré definujete v programe Outlook, sú iba klientske, čo znamená, že sa spustia iba vtedy, keď je spustený program Outlook. Toto neplatí, ak používate automatické odpovede v programe Outlook na serveri Exchange.
Môžem namiesto toho nastaviť automatické preposielanie?
Keď ste na PTO / dovolenke / dovolenke alebo počas cestovania, môžete si zvoliť automatické preposielanie e-mailov iným ľuďom, aby mohli odpovedať. Pomocou Sprievodcu pravidlami môžete definovať konkrétne pravidlo , ktoré to má zvládnuť.
Môžem do správy s automatickou odpoveďou pridať obrázok?
V systéme Windows môžete do svojich odpovedí pridávať informácie vo formáte RTF, či už ide o odkazy, obrázky a dokonca animované gify. Môžete tiež pridať svoj podpis do všetkých odchádzajúcich e-mailov.
V prípade akýchkoľvek doplňujúcich otázok nás neváhajte kontaktovať. Dúfam, že to pomôže!
Zistite, ako jednoducho vypnúť upozornenia a zvuky prichádzajúcej pošty v programe Outlook.
Prečítajte si, ako si môžete jednoducho vytvoriť svoje vlastné okraje vo Worde 365 / 2019 / 365. Štýlové orámovanie stránok, ktoré dodá vašim dokumentom jedinečný vzhľad.
Zistite, ako jednoducho pridať pripomienky k udalostiam kalendára v Microsoft Outlook 365.
Zistite, ako pridať/vložiť a odoslať obrázok GIF do odchádzajúceho e-mailu z Outlooku 2016 a 2019.
Zistite, ako môžete vložiť nový osobný, pracovný alebo zdieľaný kalendár do Microsoft Outlooku 2019, 365 a 2016.
V tomto príspevku sa dozviete, ako upraviť odrážkové zoznamy / farbu a veľkosť bodov v Exceli, PowerPointe a Worde 365 / 2016/ 2019.
Zistite, ako povoliť a zakázať automatickú kontrolu pravopisu v programoch Microsoft Outlook a Word. Naučte sa efektívne využívať pravopisnú kontrolu pre bezchybné písanie.
Ste novým používateľom makier VBA pre automatizáciu Outlooku? Zistite, ako vložiť kód VBA do Outlooku 365/2016/2019.
Zistite, ako jednoducho duplikovať udalosti kalendára Outlooku, schôdze a plánované činnosti v Office 365, 2016 a 2019.
Zistite, ako môžete navrhnúť a vytvoriť vlastné používateľské formuláre programu Outlook.







