Kā lietot motīvu Word 2007 dokumentam
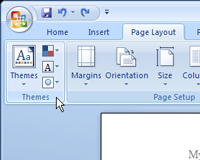
Word 2007 dokumentiem varat lietot iebūvētos un pielāgotos motīvus. Tā kā vienlaikus varat izmantot tikai vienu motīvu, jauna motīva izvēle aizstāj pašreizējo motīvu.
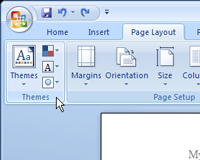
Word 2007 dokumentiem varat lietot iebūvētos un pielāgotos motīvus. Tā kā vienlaikus varat izmantot tikai vienu motīvu, jauna motīva izvēle aizstāj pašreizējo motīvu.
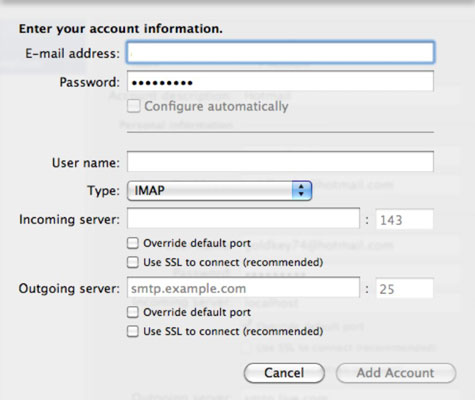
Programmas Outlook 2011 for Mac sveiciena ekrānā ir poga Pievienot kontu. Noklikšķinot uz pogas, jūs sākat ar tukšu identitāti un pievienojat pirmo e-pasta kontu identitātei. Ja jums jau ir e-pasta konts identitātē, varat pievienot vairākus kontus pa vienam. Jūs varētu būt […]

Programmā Outlook 2011 darbam ar Mac, atverot atsevišķu vienumu savā logā, piemēram, ziņojumu, tiek atrastas papildu lentes cilnes. Pasta skata lentes cilne Rīki sniedz vēl nebijušu kontroli pār savu kontu: Mana diena: noklikšķiniet, lai parādītu mini lietojumprogrammu Mana diena. Ārpus biroja: Exchange kontiem […]
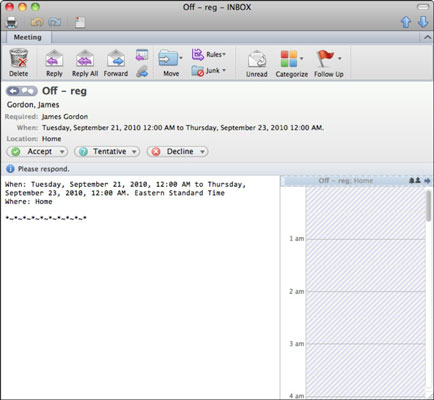
Saņemot uzaicinājumu programmā Outlook programmā Office 2011 darbam ar Mac, jūs to atverat tāpat kā jebkuru citu e-pasta ziņojumu. Veiciet dubultklikšķi uz uzaicinājuma, lai to atvērtu savā logā. Labas manieres liek jums nekavējoties atbildēt uz ielūgumiem. Jūs varat atbildēt, noklikšķinot uz pogas, lai pieņemtu, […]
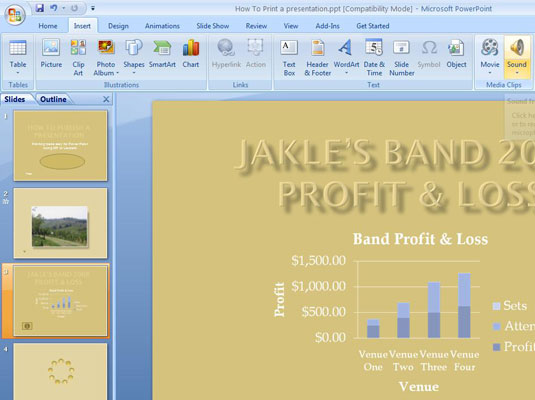
Kad esat izveidojis atskaņošanas sarakstu, kas pievienots PowerPoint slaidam, veiciet šīs darbības, lai ievietotu atskaņošanas sarakstu savā PowerPoint slaidā un atskaņošanas sarakstā iekļautie skaņas faili tiktu atskaņoti viens pēc otra:
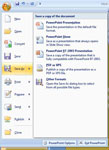
Ja nevēlaties, lai kāds Toms, Diks vai Harijs skatītos jūsu PowerPoint prezentāciju, bloķējiet savu prezentāciju ar paroli un izsniedziet paroli tikai tiem cilvēkiem, kuru viedoklim uzticaties. Lai PowerPoint prezentācijā iekļautu paroli, veiciet šīs darbības:

Word 2007 var automātiski izveidot atkāpi katras rakstītās rindkopas pirmajā rindā. Atkāpe ir attālums starp piemali un tekstu, nevis lapas malu un tekstu. Lai programma Word automātiski atkāptos katras rindkopas pirmajā rindā:
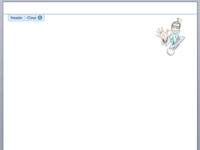
Programma Word 2008 for Mac ļauj izmantot gandrīz jebkura veida attēlus (attēlus) kā elementus savos dokumentos un pēc tam mainīt šo attēlu izmērus. Varat izmantot klipkopas no Office klipu galerijas vai attēlu failus no cietā diska, vai arī varat vilkt fotoattēlu no iPhoto savā Word dokumentā. Lai pievienotu […]
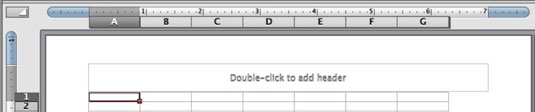
Galvenes un kājenes formatēšanā programmā Excel 2011 for Mac piešķir jūsu izdrukātajām darblapām atšķirīgu izskatu. Varat arī viegli iekļaut svarīgu datuma un laika informāciju. Varat strādāt ar galvenēm un kājenēm lapas izkārtojuma skatā, izvēloties Skats → Lapas izkārtojums vai noklikšķinot uz pogas Lapas izkārtojums Office cilnē Izkārtojums […]
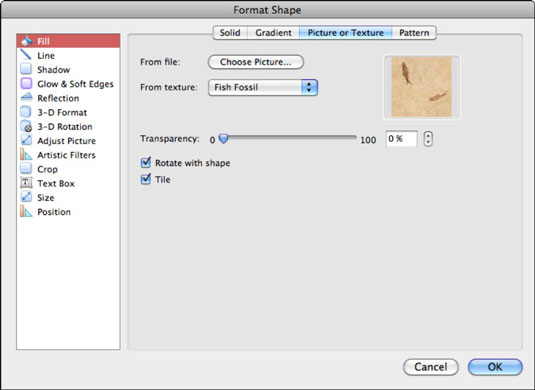
Programmā Office 2011 darbam ar Mac formas var aizpildīt ar attēlu no faila vai aizpildīt ar vienu no vairākām tekstūrām no izvēlnes, izmantojot dialoglodziņa Formas formatēšana cilni Attēls vai Tekstūra. Raksti ir ģeometriski modeļi, kuros izmantotas divas krāsas, un tiem var piekļūt no cilnes Pattern […]
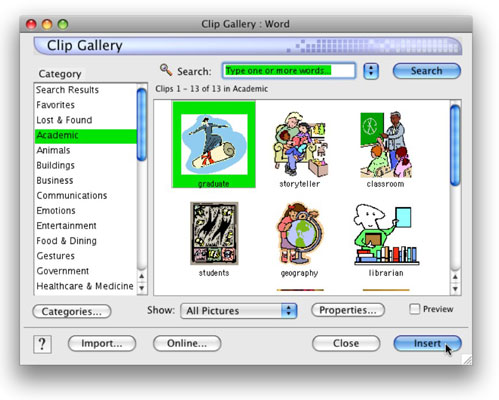
Attēla ievietošana Word dokumentā ir gandrīz tikpat vienkārša kā teksta ievadīšana. Office 2008 darbam ar Mac piedāvā diezgan plašu klipkopu attēlu kolekciju, ko varat izmantot Word, Excel un PowerPoint dokumentos. Šie multivides faili ir ietverti palīglietojumprogrammā, ko sauc par Microsoft klipu galeriju. Lai atvērtu klipu galeriju, […]
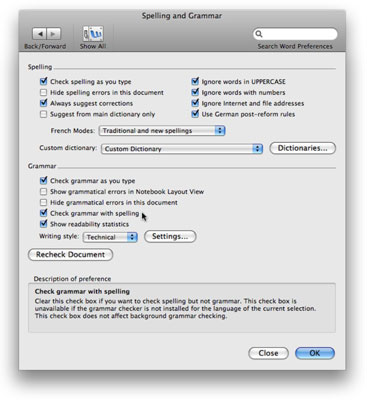
Pēc noklusējuma programmā Word tiek izmantotas sarkanas viļņotas pasvītras, lai norādītu uz pareizrakstības kļūdām, un zaļas viļņotas pasvītras, lai norādītu uz gramatikas kļūdām rakstīšanas laikā. Ja šie pasvītrojumi jūs traucē, varat izslēgt automātisko pareizrakstības un gramatikas pārbaudi. Lai izslēgtu pareizrakstības un gramatikas pārbaudi, izvēlieties Word→ Preferences un noklikšķiniet uz ikonas Pareizrakstība un gramatika. Gramatikā […]
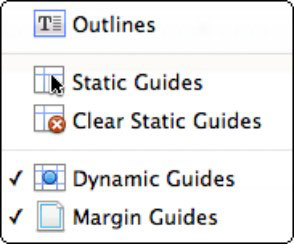
Varat pievienot statiskas vadotnes, kas ir palīglīnijas, kas palīdz līdzināt objektus programmas Word 2011 for Mac skatā Publicēšanas izkārtojums. Varat skatīt ceļvežus, noklikšķinot uz Office 2011 operētājsistēmas Mac lentes cilnes Izkārtojums, atrodot grupu Guides un noklikšķinot uz pogas Rādīt un pēc tam izvēloties atbilstošo ceļvežu iestatījumu […]

Piemales, kuras norādāt programmā Word 2008 for Mac, attiecas uz visu dokumentu. Bet dažreiz jūs vēlaties, lai noteiktām rindkopām būtu piemales — atkāpes —, kas atšķiras no pārējā dokumenta. Lai iestatītu atkāpes, varat izmantot dialoglodziņu Rindkopa vai Word horizontālos lineālus. Norādiet atkāpes atlasītajam tekstam, izmantojot […]
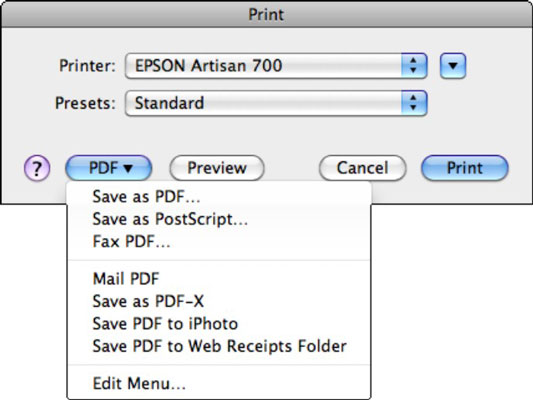
Ja vēlaties vairāk nekā izdruku ar katra Word 2011 for Mac printera noklusējuma iestatījumu, varat atrast citas opcijas, izvēloties Fails → Drukāt vai nospiežot Command-P, lai atvērtu dialoglodziņu Drukāšana. Šeit pat varat atrast opciju, lai atklātu visas iespējamās printera vadības ierīces. Printera izvēle programmā Word 2011 […]

Varat izmantot Excel darbgrāmatu kā Word 2011 pasta sapludināšanas datu avotu programmā Office 2011 darbam ar Mac. Sagatavojieties, sagatavojot Excel darbgrāmatu ar datu diapazonu vai tabulu, kas ir iestatīta kā adresātu saraksts, un jaunu, tukšu dokumentu programmā Word. Lai izveidotu etiķetes no Excel vai citas datu bāzes, izmantojiet […]
Office 2011 darbam ar Mac ir daudz parocīgu PowerPoint līdzekļu. Izmantojiet skatu Slaidu šablons, lai pievienotu, noņemtu, sakārtotu un formatētu elementus slaidu šablonā un slaidu izkārtojumos. Slaida šablonam un katram slaida izkārtojumam var piešķirt savu nosaukumu (ar peles labo pogu noklikšķiniet uz attiecīgajiem sīktēliem un izvēlieties Pārdēvēt slaidu šablonu vai Pārdēvēt izkārtojumu). Piesakoties […]

Ja izmantojat PowerPoint programmā Office 2011 darbam ar Mac, jūs pamanīsit, ka katru reizi, kad prezentācijai pievienosit jaunu slaidu, tam būs PowerPoint slaidu izkārtojums, kas sastāv no vietturu lodziņiem. Tukšajam izkārtojumam nav vietturu. Ievietojot jaunu slaidu, varat izvēlēties slaidu izkārtojumu. Lentē noklikšķiniet uz Sākums […]
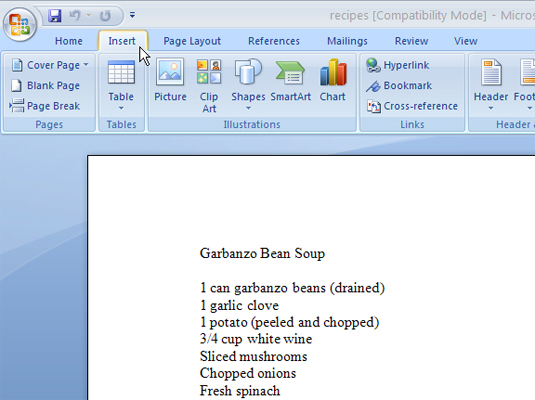
Programmā Word 2007 varat pievienot galveni vai kājeni, izmantojot to pašu paņēmienu. Lai pievienotu galveni vai kājeni, vienkārši izpildiet šīs darbības (ja pievienojat kājeni, aizstājiet kājeni ar galveni).
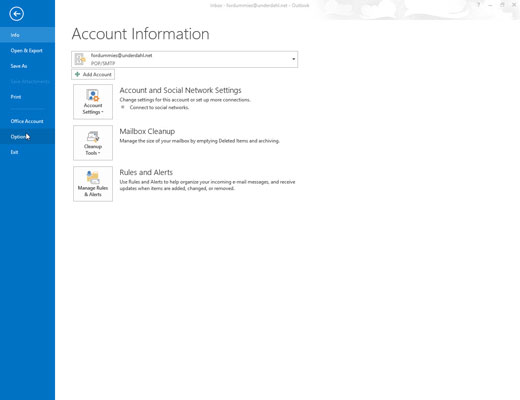
Varat kontrolēt pārsūtīto ziņojumu izskatu, kā arī savu atbilžu izskatu programmā Outlook 2013. Ja jūsu birojā tiek izmantota programma Microsoft Outlook, varat padarīt savu tekstu diezgan neticamu izskatā ziņojumos, ko sūtāt viens otram, pievienojot grafiku, savvaļas izskata fontus. , vai specefektus, piemēram, mirgojošu tekstu. Ja sūtāt pastu […]
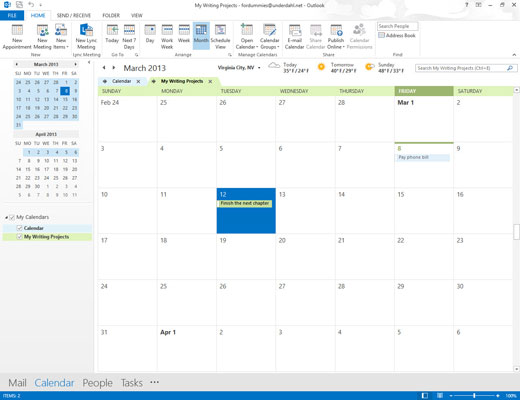
Kad esat ievadījis informāciju par tikšanos programmā Outlook 2013, iespējams, vēlēsities nosūtīt šo informāciju kādam, lai pastāstītu šai personai par tikšanos, kur tā notiek un kad tā notiek. Lai nosūtītu e-pasta ziņojumu ar informāciju par tikšanos, rīkojieties šādi:
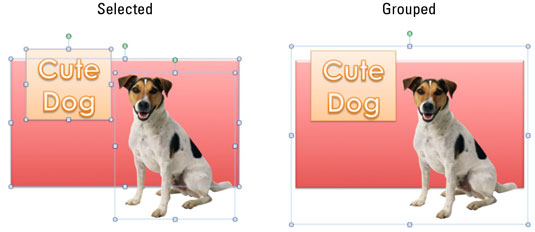
Strādājot ar vairākiem objektiem virs Office 2011 for Mac dokumenta, izklājlapas vai prezentācijas teksta slāņa, dažkārt, iespējams, vēlēsities apvienot (grupēt) vairākus objektus vienā objektā, ko varat pārvietot, sakārtot un formatēt kopā kā vienību. . Novietojiet un sakārtojiet visus objektus, kurus vēlaties iekļaut […]
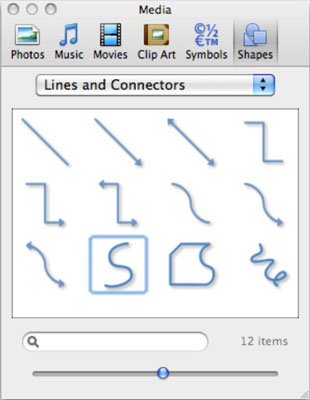
Operētājsistēmā Office 2011 darbam ar Mac multivides pārlūks ir vieta, kur varat atrast dažādu formu sortimentu, ko pievienot saviem dokumentiem, darbgrāmatām un prezentācijām. Tās pašas formas atradīsit arī dažādās lentes vietās. Katru formu var pielāgot un formatēt bezgalīgi daudzos veidos, lai jūs varētu iegūt tieši pareizo […]
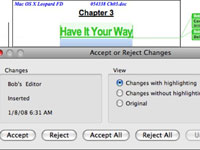
Programma Word 2008 darbam ar Mac atvieglo pārskatīšanas atzīmju (ko sauc arī par funkciju Track Changes) izmantošanu dokumentā. Piemēram, varat izveidot failu un nosūtīt to kolēģim, kurš pēc tam var izmantot pārskatīšanas atzīmes, lai atzīmētu izmaiņas. Atkārtoti atverot dokumentu, tiek parādītas visas izmaiņas, […]
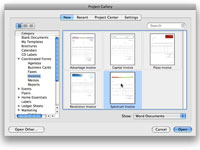
Programmā Word 2008 darbam ar Mac ir pieejamas profesionāli izstrādātas veidnes, kuras varat izmantot, lai izveidotu brošūras, kalendārus, veidlapas, skrejlapas, etiķetes un daudz ko citu. Varat pielāgot šīs Word veidnes, lai tās izskatītos tieši tā, kā vēlaties. Vienkāršākais veids, kā sākt projektu, izmantojot veidni, ir Office projektu galerija, kuru […]
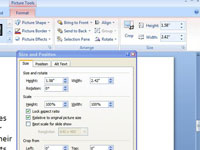
Parasti, ievietojot PowerPoint objektu slaidā, ir jāmaina tā izmērs (un dažreiz arī proporcijas). PowerPoint ļauj iestatīt augstuma un platuma mērījumus vai vilkt atlases turi, lai mainītu objekta izmēru. Atlases rokturi parādās objektu sānos un stūros pēc objektu atlasīšanas. Jūs velciet […]
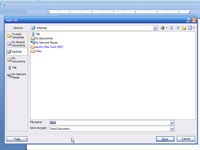
Programma Word 2007 ir diezgan gudra, ja runa ir par failu saglabāšanu. Neatkarīgi no tā, kurš formāts tika izmantots dokumenta atvēršanai, programma Word izvēlas to pašu formātu, lai dokumentu ierakstītu atpakaļ diskā. Piemēram, atverot WordPerfect dokumentu, programma Word to automātiski saglabā diskā WordPerfect formātā. Noslēpums ir pārbaudīt […]
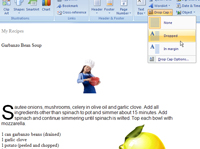
Nometuma vāciņš ir īpaši formatēts burts, kas parādās rindkopas sākumā. Programma Word 2007 piedāvā divu veidu nolaižamos vāciņus. Pirmais un biežākais rindkopa sākas ar lielu burtu, kas izplūst tekstā. Tādējādi nolaižamā vāciņš izspiež dažas pirmās rindkopas rindiņas. […]
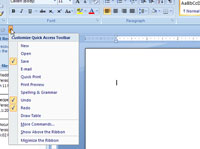
Pēc ātrās piekļuves rīkjoslas pielāgošanas programmā Word 2007 varat izlemt atjaunot to uz noklusējuma iestatījumu. To var izdarīt dialoglodziņā Word opcijas.
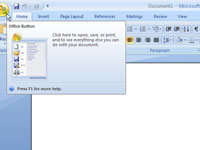
Varat izmantot standarta datora komandu Atvērt, lai ielādētu dokumentu, ko iepriekš saglabājāt kā failu programmā Word 2007. Lai programmā Word 2007 paņemtu failu no diskdziņa — lai to atvērtu, veiciet trīs vienkāršas darbības.