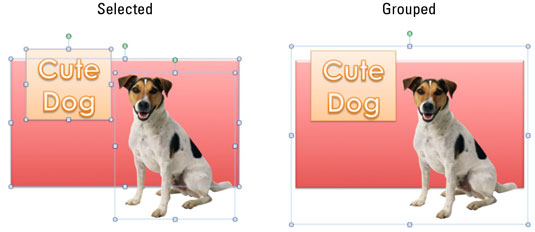Strādājot ar vairākiem objektiem virs Office 2011 for Mac dokumenta, izklājlapas vai prezentācijas teksta slāņa, dažkārt, iespējams, vēlēsities apvienot (grupēt) vairākus objektus vienā objektā, ko varat pārvietot, sakārtot un formatēt kopā kā vienību. .
Novietojiet un sakārtojiet visus objektus, kurus vēlaties iekļaut grupā.
Atlasiet objektus.
Turiet nospiestu taustiņu Command un noklikšķiniet uz atsevišķiem objektiem, lai tos pievienotu atlasei. Programmā PowerPoint varat vienkārši noklikšķināt un vilkt virs objektiem, lai tos atlasītu. Kad ir atlasīts viss, ko vēlaties grupēt, noklikšķiniet uz lentes cilnes Format. Grupā Formāts izvēlieties Sakārtot → Grupa.
Kad ir atlasīts viss, ko vēlaties grupēt, noklikšķiniet uz lentes cilnes Formāts. Grupā Formāts izvēlieties Sakārtot → Grupa.
Grupa Sakārtot atrodas lentē gan cilnēs Formatēt, gan Formatēt attēlu. Vai arī ar peles labo pogu noklikšķiniet uz jebkura atlasītā objekta un izvēlieties Grupēšana → Grupa.
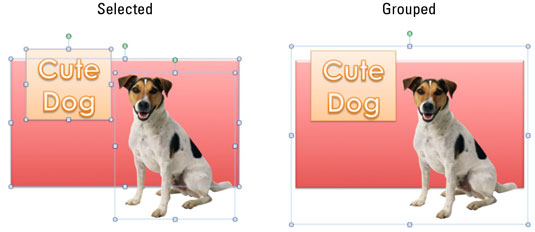
Objektu atgrupēšana un pārgrupēšana programmā Office
Office atceras, ka jūsu grupa sastāv no neatkarīgiem objektiem. Varat atgrupēt grupētu objektu:
Atlasiet grupētu objektu.
Noklikšķiniet uz cilnes Lentes formāts un grupā Sakārtot noklikšķiniet uz Atgrupēt. Varat arī ar peles labo pogu noklikšķināt un izvēlēties Grupēšana → Atgrupēt.
Objektu saplacināšana slānī programmā Office
Jūs varat neatgriezeniski pārvērst grupētu objektu par attēla objektu. Šo darbību sauc par saplacināšanu. Ar peles labo pogu noklikšķiniet uz grupēta objekta un uznirstošajā izvēlnē izvēlieties Saglabāt kā attēlu. Izvēlieties attēla formātu un saglabājiet failu vēlamajā vietā. Pēc tam varat ievietot iegūto attēlu, kuru nevar atgrupēt.