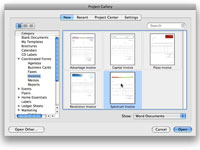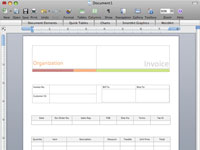Programmā Word 2008 darbam ar Mac ir pieejamas profesionāli izstrādātas veidnes, kuras varat izmantot, lai izveidotu brošūras, kalendārus, veidlapas, skrejlapas, etiķetes un daudz ko citu. Varat pielāgot šīs Word veidnes, lai tās izskatītos tieši tā, kā vēlaties. Vienkāršākais veids, kā sākt projektu no veidnes, ir ar Office projektu galeriju, kuru atverat, izvēloties Fails → Projektu galerija vai nospiežot Command+Shift+P. Tālāk ir norādīts, kā atvērt un modificēt veidni.
1Projektu galerijas loga augšdaļā noklikšķiniet uz cilnes Jauns, ja tā vēl nav iezīmēta.
Tiek parādīts cilnes Jauns saturs.
2Izvēlnē Rādīt, kas atrodas netālu no projekta galerijas loga apakšējā labā stūra, izvēlieties Word Documents.
Izvēloties Word dokumentus, jūsu izvēle tiek ierobežota līdz Word veidnēm, lai jums nebūtu jāmeklē daudzās Excel vai PowerPoint veidnēs, lai atrastu to, kas jums nepieciešams.
3 Noklikšķiniet uz atklāšanas trīsstūra kategorijas Koordinētās veidlapas pa kreisi .
Noklikšķinot uz atklāšanas trīsstūra, tiek parādītas vairākas apakškategorijas.
4 Noklikšķiniet uz tā dokumenta veida apakškategorijas, kuru vēlaties izveidot.
Piemēram, ja vēlaties izveidot rēķinu, noklikšķiniet uz apakškategorijas Rēķini.
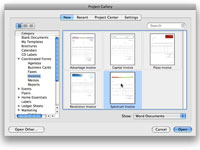
5 Noklikšķiniet uz vajadzīgās veidnes.
Pārējās rēķinu veidnes, kuras varējāt izmantot, ir redzamas loga labajā pusē, un visas pārējās veidņu kategorijas tiek rādītas kreisajā pusē esošajā sarakstā.
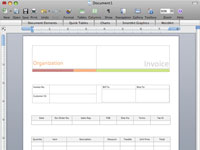
6 Noklikšķiniet uz pogas Atvērt.
Tiek atvērta jūsu izvēlētā veidne. Atverot veidni, pārslēdzieties uz drukas izkārtojuma skatu (izvēlieties Skats → Drukas izkārtojums). Nevienā no skatiem, izņemot drukas izkārtojumu un publicēšanas izkārtojumu, jūsu lapā netiek rādīti grafiskie attēli.
7Lai pielāgotu Word veidni, aizstājiet viettura tekstu ar savu informāciju.
Varat pārtraukt darbu pie veidnes pielāgošanas straumes vidū un atgriezties pie tās vēlāk vai, kad esat pabeidzis, saglabājiet to, lai turpmāk atkārtoti izmantotu šo veidnes versiju.
8Izvēlieties Fails → Saglabāt, lai saglabātu dokumentu kā veidni. Izvēlnē Formatēt izvēlieties Word Template (.dotx).
Kad jūs sakāt Word, ka vēlaties saglabāt failu kā Word veidni, tas maina saglabāšanas mapi uz Manas veidnes, lai jūsu veidne turpmāk tiktu automātiski parādīta projektu galerijā.
9Piešķiriet veidnei kādu nozīmīgu nosaukumu un pēc tam noklikšķiniet uz Saglabāt.
Turpmāk šo veidni var atvērt, atlasot to projektu galerijas cilnē Jauns kategorijā Manas veidnes.