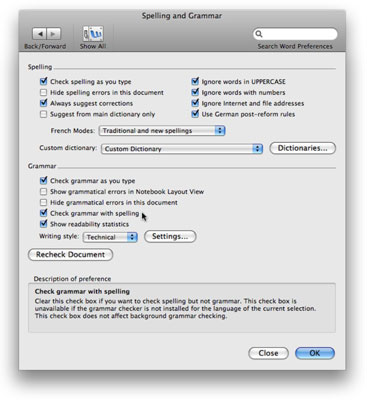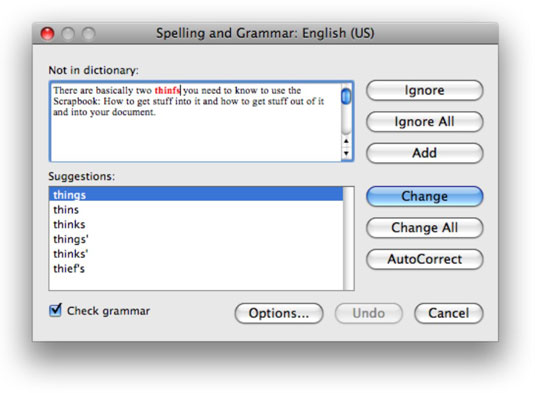Pēc noklusējuma programmā Word tiek izmantotas sarkanas viļņotas pasvītras, lai norādītu uz pareizrakstības kļūdām, un zaļas viļņotas pasvītras, lai norādītu uz gramatikas kļūdām rakstīšanas laikā. Ja šie pasvītrojumi jūs traucē, varat izslēgt automātisko pareizrakstības un gramatikas pārbaudi.
Lai izslēgtu pareizrakstības un gramatikas pārbaudi, izvēlieties Word→ Preferences un noklikšķiniet uz ikonas Pareizrakstība un gramatika. Gramatikas un pareizrakstības preferenču rūtī noņemiet atzīmi no izvēles rūtiņas Pārbaudīt pareizrakstību rakstot vai Pārbaudīt gramatiku rakstot, lai izslēgtu automātisko pareizrakstības vai gramatikas pārbaudi.
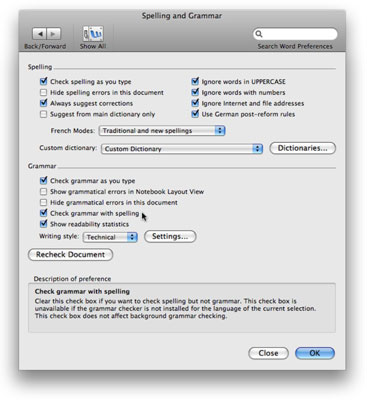
Norādiet uz jebkuru preferenču vienumu pareizrakstības un gramatikas preferenču rūtī, lai skatītu tā aprakstu.
Ja nevēlaties izmantot automātiskos pareizrakstības vai gramatikas pārbaudītājus, joprojām varat pārbaudīt pareizrakstību un gramatiku dokumentā, izvēloties Rīki → Pareizrakstība un gramatika. Word apskata visu dokumentu un parāda dialoglodziņu, kad tā konstatē iespējamu pareizrakstības vai gramatikas kļūdu.
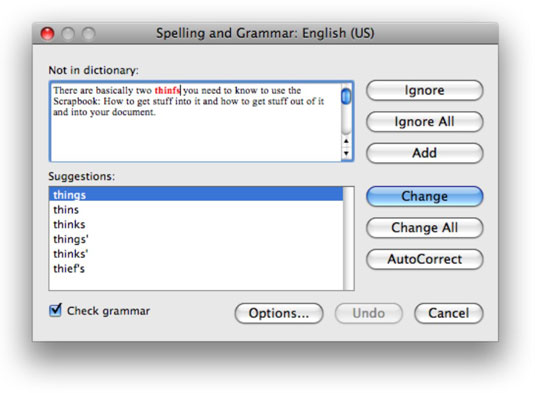
Jums nav jābūt , lai izslēgtu viļņoto sarkano vai zaļo uzsver, izmantot šo dialogu. Ja vēlaties, varat vienkārši ignorēt viļņotos pasvītrojumus un izvēlēties Rīki → Pareizrakstība un gramatika ikreiz, kad vēlaties pārbaudīt dokumenta pareizrakstību vai gramatiku.