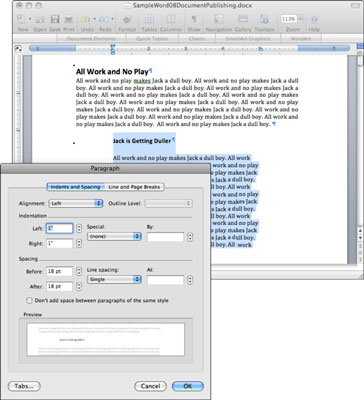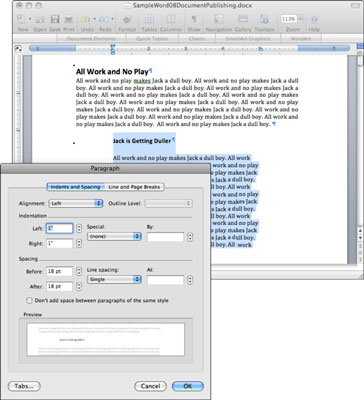Piemales, kuras norādāt programmā Word 2008 for Mac, attiecas uz visu dokumentu. Bet dažreiz jūs vēlaties, lai noteiktām rindkopām būtu piemales — atkāpes —, kas atšķiras no pārējā dokumenta. Lai iestatītu atkāpes, varat izmantot dialoglodziņu Rindkopa vai Word horizontālos lineālus.
Norādiet atkāpes atlasītajam tekstam ar atkāpes marķieriem horizontālajā lineālā:

-
Kreisās atkāpes marķieris: velciet šo marķieri, lai norādītu, kur jāparādās rindkopas(-u) kreisajai malai.
-
Pirmās rindas atkāpes marķieris: velciet šo marķieri, lai norādītu vietu, kur jāparādās atlasītā(-o) rindkopas(-u) pirmajai rindai. Ja tas ir iestatīts pa labi no kreisās atkāpes marķiera, jūs saņemat standarta atkāpi, kā jūs redzētu rindkopas sākumā; ja tas ir iestatīts pa kreisi no kreisās atkāpes marķiera, jūs saņemat piekārtu atkāpi ar rindkopas pirmo rindu, kas sniedzas līdz kreisajai piemalei, un visas nākamās rindkopas rindas ir sakārtotas ar kreisās atkāpes marķieri.
-
Labās atkāpes marķieris: velciet šo marķieri, lai norādītu, kur jāparādās rindkopas(-u) labajai malai.
Labākais veids, kā iemācīties lietot šos marķierus, ir atlasīt kādu tekstu savā dokumentā un vilkt katru no tiem, vienlaikus vērojot tā ietekmi uz atlasīto tekstu.
Atkāpes marķieru vilkšana var būt sarežģīta. Dažreiz jūs nejauši noklikšķināsit uz kreisās atkāpes marķiera, kad vēlaties pārvietot pirmās rindas atkāpes marķieri un otrādi. Un dažreiz jūs nejauši velkat piemales indikatoru (zilos apgabalus lineāla kreisajā un labajā galā), nevis atkāpes marķieri. Ikreiz, kad pārvietojat marķierus lineālā, jums rūpīgi jāuzrauga, lai nodrošinātu gaidītos rezultātus.
Ja nevēlaties sajaukt ar atkāpes marķieriem, izvēlieties Formāts→Paragrāfs. Dialoglodziņā Rindkopa noklikšķiniet uz cilnes Atkāpes un atstarpes un pēc tam mainiet kreisās un labās atkāpes vērtības.