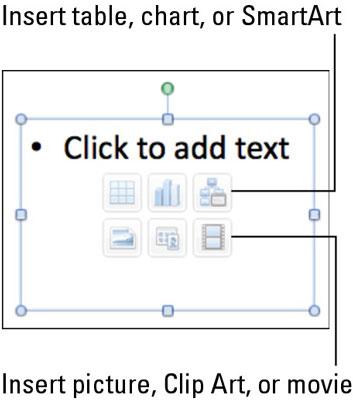Ja izmantojat PowerPoint programmā Office 2011 darbam ar Mac, jūs pamanīsit, ka katru reizi, kad prezentācijai pievienosit jaunu slaidu, tam būs PowerPoint slaidu izkārtojums, kas sastāv no vietturu lodziņiem. Tukšajam izkārtojumam nav vietturu. Ievietojot jaunu slaidu, varat izvēlēties slaidu izkārtojumu.
Lentē noklikšķiniet uz cilnes Sākums. Grupā Slaidi noklikšķiniet uz mazās bultiņas pa labi no pogas Jauns slaids, lai parādītu slaidu izkārtojuma galeriju. Lai pārslēgtos uz citu izkārtojumu, noklikšķiniet uz lentes cilnes Sākums un pēc tam grupā Slaidi noklikšķiniet uz Izkārtojums, lai parādītu izkārtojumu galeriju.

Varat mainīt jebkura slaida izkārtojumu, atlasot to un pēc tam noklikšķinot uz cita izkārtojuma galerijā. Ir divi vietturu pamatveidi:
-
Teksta vietturis: līdzīgi kā parastajā tekstlodziņā, teksta vietturi satur tekstu, un tos var formatēt tāpat kā tekstlodziņus. Atšķirībā no parastajiem tekstlodziņiem, lielākajai daļai teksta vietturu aizzīmes un numerācija ir ieslēgta pēc noklusējuma, lai jūs varētu rakstīt kontūru.
-
Satura vietturis: varat atpazīt satura vietturi, jo tajā ir sešas pogas, uz kurām noklikšķiniet, lai ievietotu objektu, piemēram, tabulu vai attēlu. Satura vietturis veic dubultu pienākumu. Ja noklikšķināt uz satura viettura un pēc tam sākat rakstīt, pogas pazūd un tas tiek pārveidots par teksta vietturi.
Visi vietturi jaunā slaidā sākas vienā slānī. Kad vietturim pievienojat tekstu vai saturu, katrs satura vienums vai teksta viettura lodziņš kļūst par savu slāni.
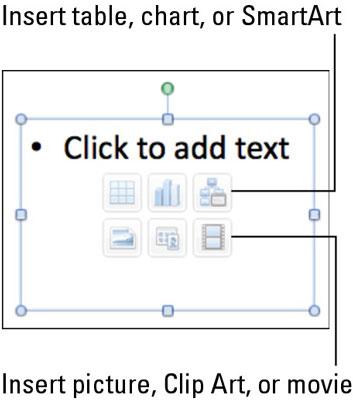
Ievietojot objektu, kas ir lielāks par jūsu satura vietturi, varat aktivizēt peldošu rīkjoslu, kas ļauj izvēlēties, kā rīkoties ar lieko izmēru:
-
Manuāli: jūs manuāli maināt un apgriežat ievietotā objekta izmēru.
-
Apgriezt: ieslēdz apgriešanas rīku, lai jūs varētu izlemt, ko nogriezt.
-
Mainīt izmērus: mērogo objektu, lai tas ietilptu vietturi.