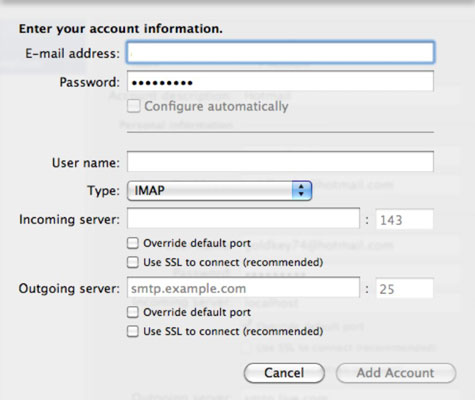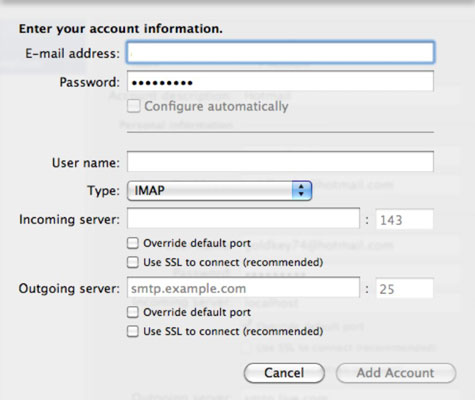Programmas Outlook 2011 for Mac sveiciena ekrānā ir poga Pievienot kontu. Noklikšķinot uz pogas, jūs sākat ar tukšu identitāti un pievienojat pirmo e-pasta kontu identitātei. Ja jums jau ir e-pasta konts identitātē, varat pievienot vairākus kontus pa vienam.
Jūs varat būt patīkami pārsteigts par to, cik viegli ir pievienot e-pasta kontu Outlook identitātei programmā Outlook 2011. Microsoft ir apkopojis iestatījumus daudziem populāriem e-pasta pakalpojumu sniedzējiem, lai daudzos gadījumos viss, kas jums ir Ievadiet savu e-pasta adresi un paroli, un Outlook parūpēsies par pārējo.
Protams, pirms sākat, jums no interneta pakalpojumu sniedzēja jāsaņem sava e-pasta adrese, parole un konta iestatījumi.
Lūk, kā pievienot jaunu e-pasta kontu identitātei programmā Outlook 2011 darbam ar Mac:
Programmas Outlook izvēlņu joslā izvēlieties Rīki → Konti.
Noklikšķiniet uz plusa (+) zīmes apakšējā kreisajā stūrī. Uznirstošajā izvēlnē izvēlieties E-pasts.
Ievadiet sava e-pasta konta e-pasta adresi un paroli un pēc tam noklikšķiniet uz Labi.
Tiklīdz ievadāt savu e-pasta adresi, tiek parādīti papildu veidlapas lauki, kuros tiek prasīts ievadīt atbilstošo iestatījumu informāciju, ko nodrošina jūsu interneta pakalpojumu sniedzējs. Ja programma Outlook zina iestatījumus, tie tiks aizpildīti jūsu vietā un izvēles rūtiņa Konfigurēt automātiski paliks atzīmēta.
Ja programma Outlook automātiski neaizpildīja konta iestatījumus, aizpildiet tos manuāli.
Noklikšķiniet uz pogas Pievienot kontu, lai pievienotu savu e-pasta kontu kontu sarakstam dialoglodziņā Konts.