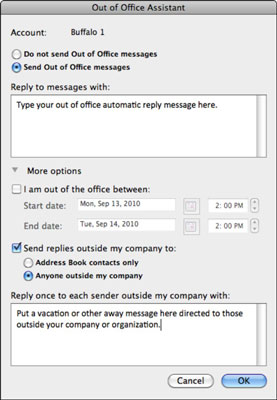Programmā Outlook 2011 darbam ar Mac, atverot atsevišķu vienumu savā logā, piemēram, ziņojumu, tiek atrastas papildu lentes cilnes. Pasta skata lentes cilne Rīki sniedz jums vēl nebijušu kontroli pār savu kontu.

-
Mana diena: noklikšķiniet, lai parādītu mini lietojumprogrammu Mana diena.
-
Ārpus biroja: tikai Exchange kontiem noklikšķiniet, lai parādītu dialoglodziņu Out of Office Assistant. Šajā dialoglodziņā iestatiet noteikumus iekšējo un ārējo ārpus biroja ziņojumu apstrādei.
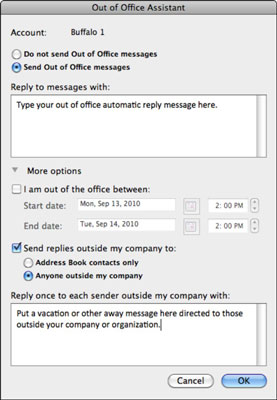
-
Publiskās mapes: tikai Exchange kontiem noklikšķiniet, lai parādītu mapes pārlūkprogrammu, kas ļauj abonēt publiskās mapes, kuras jums ir atļauts izmantot.
-
Importēt: parāda importēšanas dialoglodziņu.
-
Eksportēt: tiek parādīts dialoglodziņš Eksportēšana, kurā varat izvēlēties saglabāt kontaktpersonas ar tabulēšanas atdalītu .txt failā vai saglabāt Outlook arhīvu (dublēšanai vai pārvietošanai uz citu datoru) kā .olm failu.
-
Sinhronizācijas pakalpojumi: varat izvēlēties sinhronizēt Outlook kontaktpersonas ar Apple adrešu grāmatu un MobileMe.
-
Grafiki: parāda uznirstošo izvēlni, kurā varat izvēlēties Iztukšot izdzēsto vienumu mapi, Sūtīt un saņemt visu vai Sūtīt visu.
-
Adresātu saraksti: parāda adresātu sarakstu pārvaldnieku, kurā pieredzējuši lietotāji var iestatīt noteikumus, lai automātiski pārvietotu ziņojumus no vienas mapes uz citu, un pat palaist AppleScript no Outlook.
-
Progress: parāda nelielu dialoglodziņu, kurā tiek rādītas visu darbību norises joslas starp Outlook un serveriem, ar kuriem tā apmainās ar informāciju.
-
Kļūdas: parāda dialoglodziņu, kurā aprakstītas Outlook konstatētās kļūdas. Šī informācija var būt noderīga savienojuma un iestatīšanas problēmu diagnosticēšanā.
-
Tiešsaistes/bezsaistes režīms: šī poga pārslēdz programmu Outlook uz bezsaistes režīmu, kurā tā atceras jūsu darbības. Varat strādāt bezsaistes režīmā, kad lasāt un atbildat uz e-pastu, pārbaudāt vai pievienojat kalendāra notikumus utt. Kad ir izveidots savienojums ar internetu, varat pārslēgties atpakaļ uz tiešsaistes režīmu, un programma Outlook automātiski sinhronizēs visu jūsu vietā.