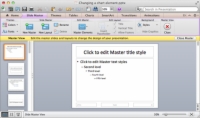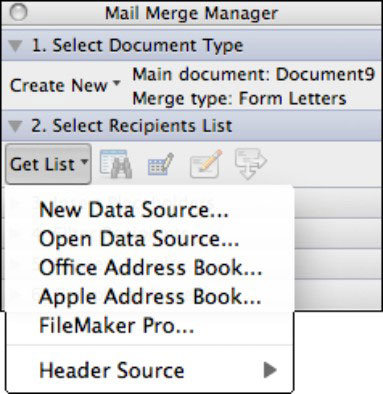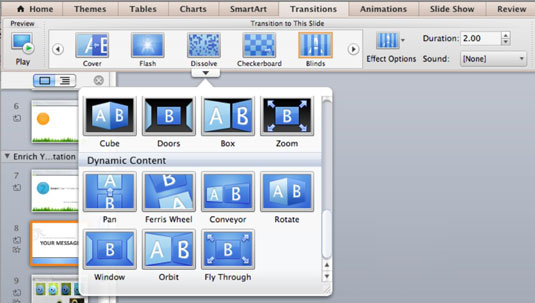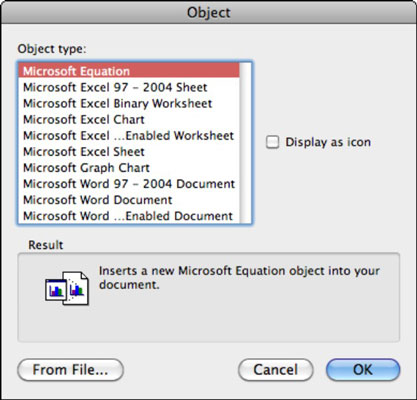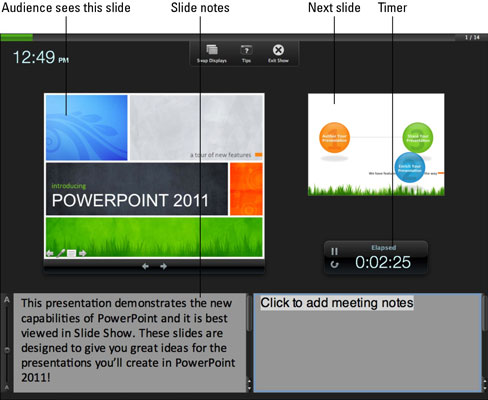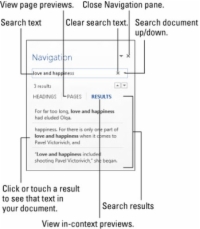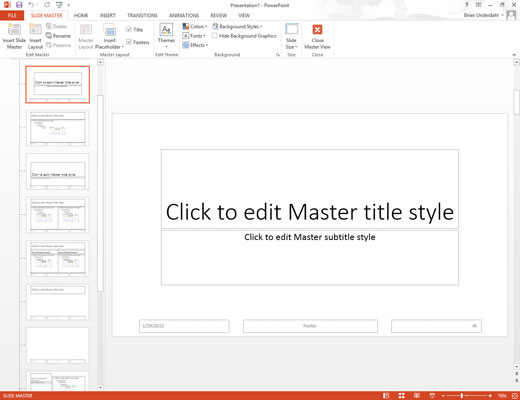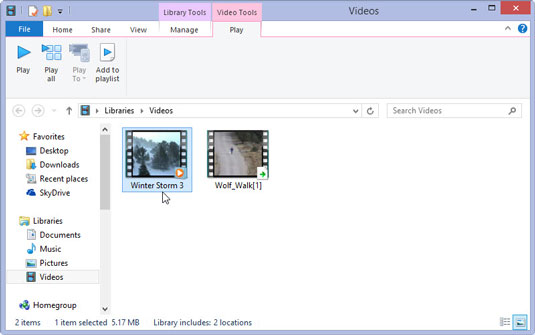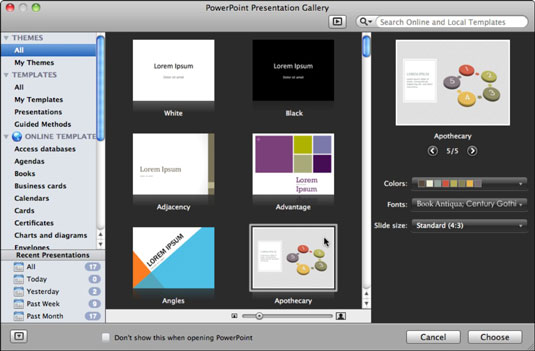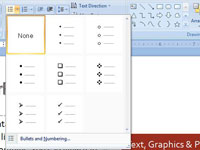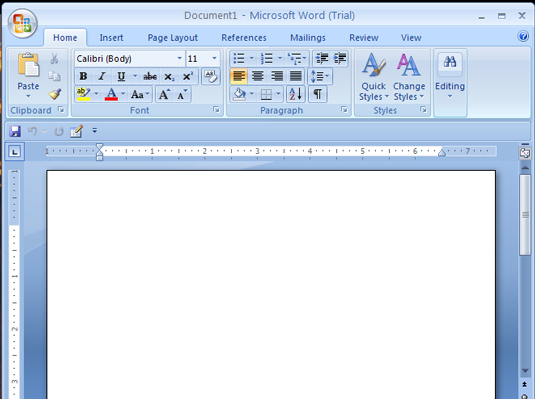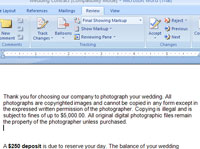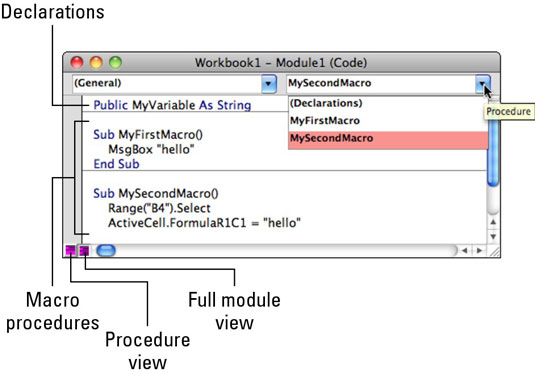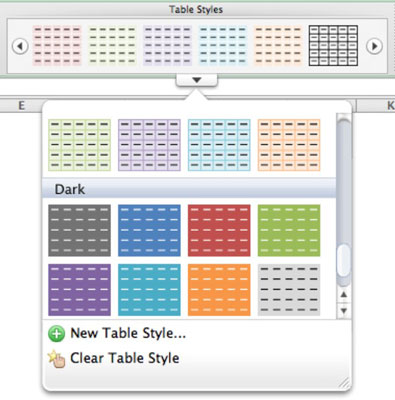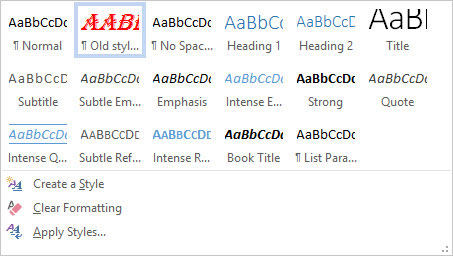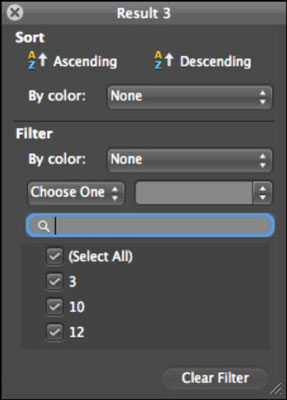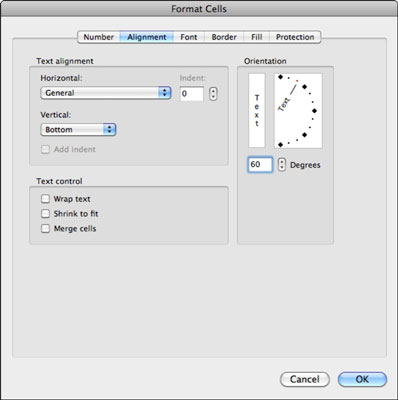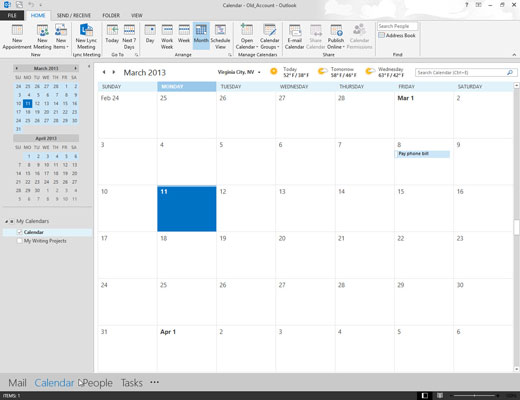Kaip pridėti pasikartojantį tekstą ar elementus prie „PowerPoint 2013“ pristatymų
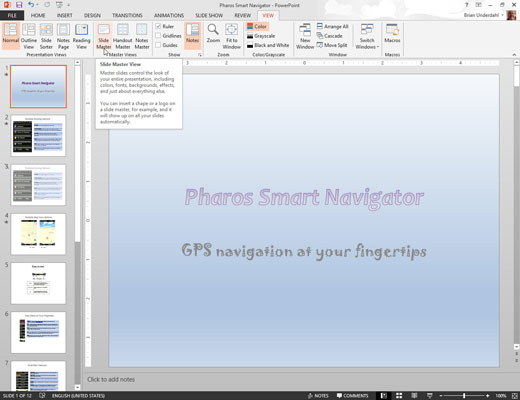
Naudojant „PowerPoint 2013“ skaidrių ruošinius, visi elementai, kuriuos pridedate prie pagrindinio skaidrės, taip pat įtraukiami į kiekvieną su pagrindiniu maketu susietą išdėstymą. Pavyzdžiui, jei nustatote skaidrių ruošinio fono spalvą, ta spalva bus naudojama kiekvienam maketui. Panašiai, jei pridėsite didelį mėlyną stačiakampį viršutiniame kairiajame kampe […]