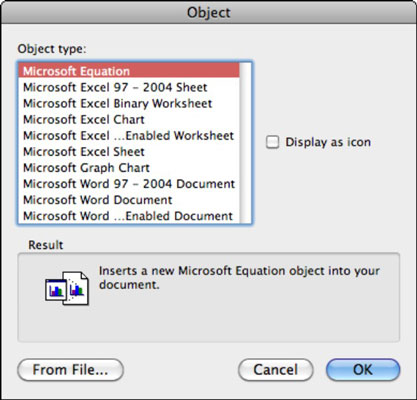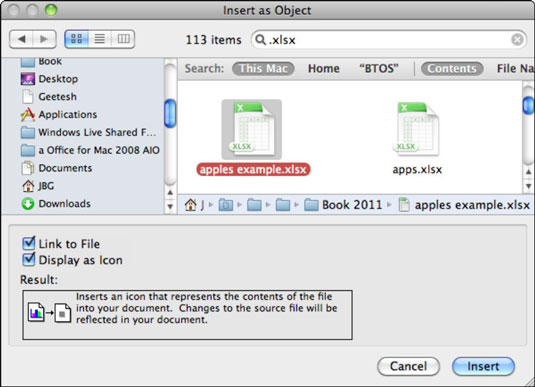Word 2011 for Mac dokumentas yra toks universalus, kad galite įterpti kitų tipų objektų, pvz., lenteles ir diagramas, tiesiai į Word dokumentą. Jūs netgi galite įterpti kitą Word dokumentą.
Dialogo lange Objektas rodomas dalykų, kuriuos galite įterpti į Word dokumentą, sąrašas. Norėdami pasiekti šį dialogo langą ir įterpti vieną iš objektų, atlikite šiuos veiksmus:
Atidarytame Word dokumente pasirinkite Įterpti → Objektas.
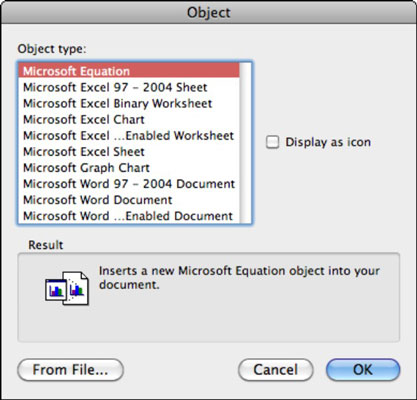
Jei norite, pažymėkite arba panaikinkite žymės langelį Rodyti kaip piktogramą.
Jei pasirinksite šią parinktį, įdėtas objektas bus rodomas jūsų dokumente kaip piktograma, kurią galima dukart spustelėti, kad būtų atidarytas įterptas objektas.
Jei neturite pasirenkate šią parinktį, pats įdėtasis objektas ar objekto ekranuose peržiūrėti Word dokumentą.
Pasirinkite objekto tipą iš sąrašo Objekto tipas arba spustelėkite mygtuką Iš failo.
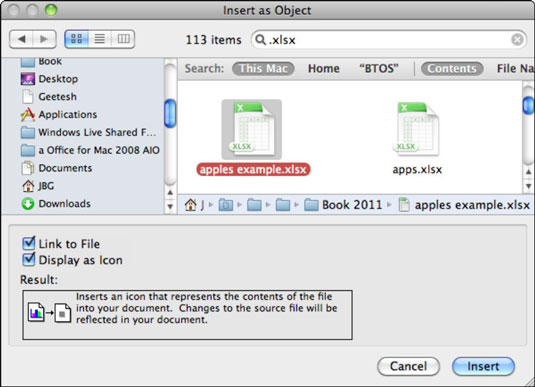
Galite pamanyti, kad įterpto objekto turėjimas Word dokumente, ypač jei tai kitas Word dokumentas, kelia painiavą. Jei taip, pažymėkite žymės langelį Rodyti kaip piktogramą prieš spustelėdami OK dialogo lange Objektas arba Įterpti kaip objektą. Jei įterpėte objektą ir parodėte jį kaip piktogramą, galite pasirinkti paveikslėlį, o ne numatytąją piktogramą, atlikdami šiuos veiksmus:
Dešiniuoju pelės mygtuku arba „Control“ spustelėkite piktogramą (arba tuščią vietą, kurioje turėtų būti piktograma) ir iškylančiajame meniu pasirinkite Formatas → Objektas.
Jei jis dar nepasirinktas, dialogo lange Objekto formatavimas pasirinkite skirtuką Spalvos ir linijos.
Srityje Užpildymas spustelėkite išskleidžiamąjį meniu Spalva ir pasirinkite Užpildymo efektai.
Pasirinkite skirtuką Paveikslėlis, tada spustelėkite mygtuką Pasirinkti paveikslėlį.
Naršykite arba naudokite „Spotlight“, kad surastumėte ir pasirinkite gražų mažą paveikslėlį (JPEG ar kito formato), kurį naudosite kaip piktogramą.
Spustelėkite mygtuką Įterpti.
Spustelėkite Gerai, kad uždarytumėte dialogo langą Įterpti paveikslėlį ir spustelėkite Gerai, kad uždarytumėte dialogo langą Objekto formatavimas.
Paveikslėlis yra jūsų įterpto objekto piktogramos vietos rezervuotoje. Dukart spustelėkite paveikslėlį, kad suaktyvintumėte įterptą objektą.