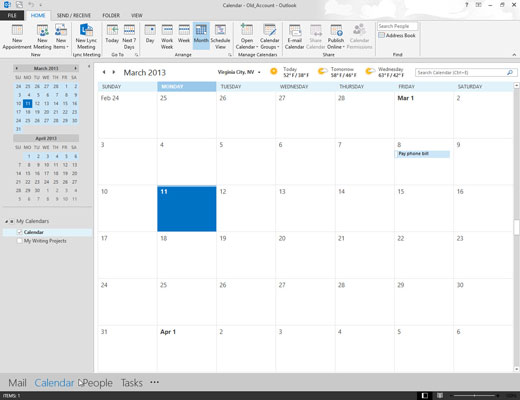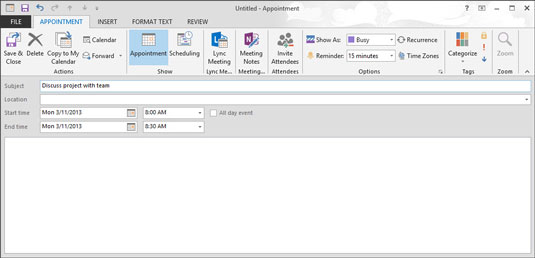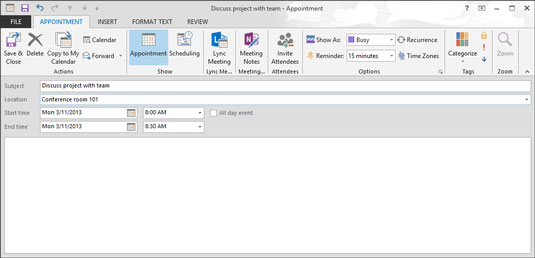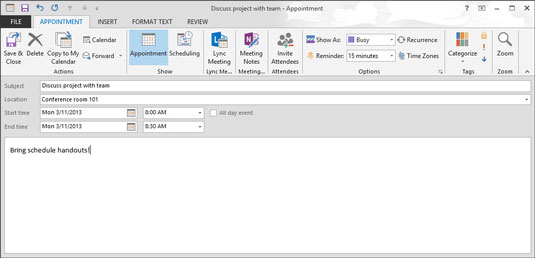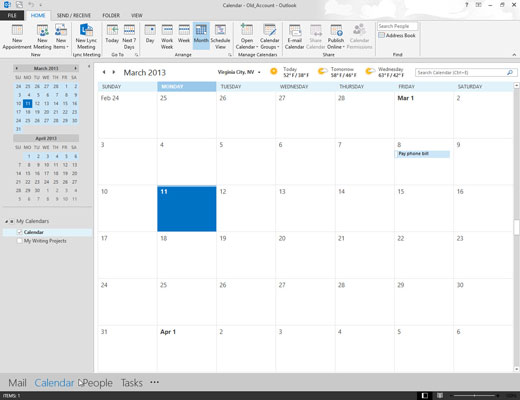
Naršyklės srityje spustelėkite Kalendorius.
Pasirodo jūsų kalendorius.

Spustelėkite mygtuką Naujas susitikimas skirtuko Pagrindinis juostelėje.
Atsidaro susitikimo forma. Arba paspauskite Ctrl+N, kad atidarytumėte ekraną, kuriame galėsite sukurti naują elementą kalendoriuje.
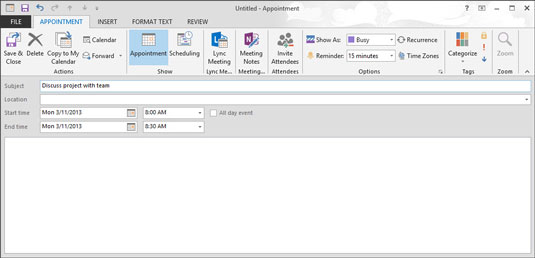
Spustelėkite laukelį Tema ir įveskite ten ką nors, kad galėtumėte prisiminti, apie ką buvo skirtas susitikimas.
Pavyzdžiui, įveskite paskyrimas pas odontologą arba indėlių loterijos laimėjimai ar bet kas. Šis tekstas rodomas jūsų kalendoriuje.
Spustelėkite laukelį Tema ir įveskite ten ką nors, kad galėtumėte prisiminti, apie ką buvo skirtas susitikimas.
Pavyzdžiui, įveskite paskyrimas pas odontologą arba indėlių loterijos laimėjimai ar bet kas. Šis tekstas rodomas jūsų kalendoriuje.
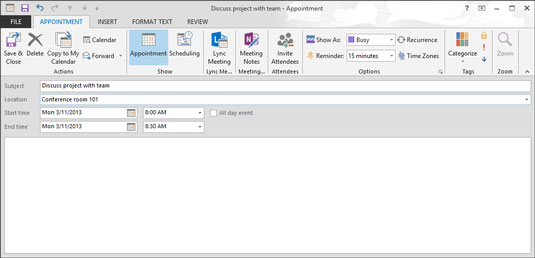
(Pasirenkama) Spustelėkite laukelį Vieta ir įveskite vietą.
Atkreipkite dėmesį į mažą trikampį (slinkties juostos mygtuką) dešinėje dėžutės pusėje. Jei spustelėsite trikampį, pamatysite kelių paskutinių vietų, kuriose suplanavote susitikimus, sąrašą, kad galėtumėte pakartotinai naudoti tas pačias vietas ir jų nereikėtų įvesti iš naujo.
Kitas šio atšaukiamo vietų sąrašo pranašumas yra tai, kad jame lengva įvesti vietas – galite (pavyzdžiui) rūšiuoti susitikimų sąrašą pagal vietą, kad pamatytumėte, ar konferencijų salės yra laisvos.
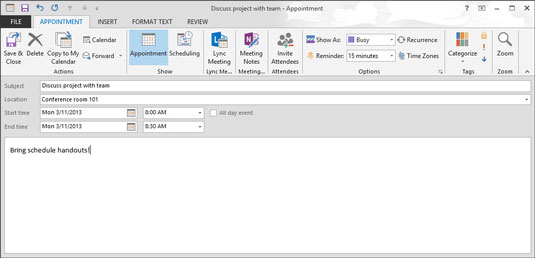
Pridėkite bet kokią kitą informaciją, kurią reikia atsiminti apie susitikimą.
Didelis tuščias laukelis susitikimo formoje yra puiki vieta išsaugoti važiavimo nuorodas, susitikimų darbotvarkes ar bet ką kitą, ką gali būti naudinga prisiminti, kai ateina susitikimo laikas.

Spustelėkite mygtuką Išsaugoti ir uždaryti.
Jūsų sukurtas susitikimas rodomas kalendoriuje. Gali tekti pakeisti kalendoriaus rodinį, spustelėjus datos naršymo priemonę susitikimo datą, kad matytumėte naują susitikimą.
Jei norite matyti priminimus apie visus svarbius susitikimus, turite paleisti „Outlook“, kad priminimai iššoktų. „Outlook“ galite toliau veikti fone, jei paleisite antrą programą, pvz., „Microsoft Word“.