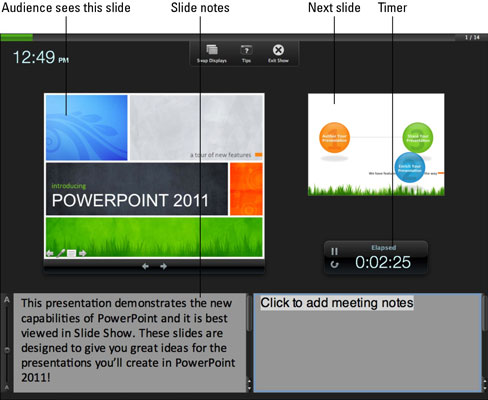Alternatyvus, praturtintas būdas paleisti „PowerPoint 2011 for Mac“ skaidrių demonstraciją yra naudoti pristatytojo rodinį. Tačiau atminkite, kad norint, kad šis vaizdas veiktų, reikia dviejų ekranų – veiks arba du monitoriai, arba nešiojamojo kompiuterio ir projektoriaus derinys.
Kai naudojate pranešėjo rodinį, matote specialų vaizdą (paprastai nešiojamajame kompiuteryje), o auditorija mato tik skaidres (paprastai projektuojamas). Norėdami suaktyvinti pranešėjo rodinį, atlikite bet kurį iš šių veiksmų:
-
Meniu juostoje pasirinkite View → Presenter View.
-
Spustelėkite juostelės skirtuką skaidrių demonstravimas, o grupėje Pranešėjo įrankiai spustelėkite Pranešėjo rodinys.
-
Paspauskite Option-Return.
Jūsų skaidrių demonstracija dabar rodoma pranešėjo rodinyje.
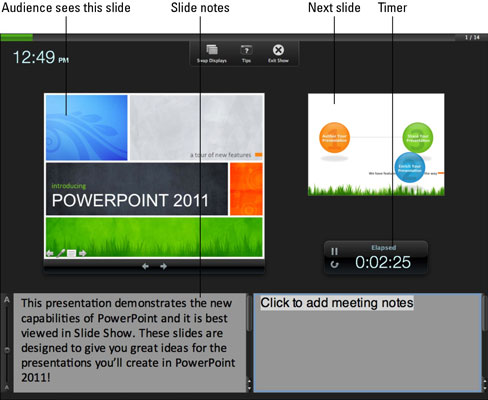
Pranešėjo vaizdas iš pradžių gali atrodyti šiek tiek užimtas. Faktiškai naudojant „Presenter view“ yra paprasta, švari sąsaja. Langas padalintas į kvadrantus. Viršutiniame kairiajame kvadrante skaidrė rodoma taip, kaip ją rodo projektorius. Viršutiniame dešiniajame kvadrante rodoma kita pristatymo skaidrė. Apatinėje kairėje dalyje rodomas rodomos skaidrės skaidrės pastabų tekstas. Apatinėje dešinėje srityje galite įvesti skaidrių pastabas, kai rodomas pristatymas.
Jei pridedate pastabų pristatymo metu, nepamirškite išsaugoti pristatymo prieš uždarydami, kad neprarastumėte tų pastabų!
Nors dauguma sąsajos yra savaime suprantama, kai kuriuos elementus reikia šiek tiek aptarti:
-
Sukeisti ekranus: jei savo projektuojamoje išvestyje pamatysite Pranešėjo rodinį, spustelėkite šį mygtuką, kad perjungtumėte, kuriame monitoriuje rodomas pranešėjos vaizdas, o kuriame – skaidrės.
-
Patarimai: spustelėkite, kad būtų rodomi spartieji klavišai, kuriuos galite naudoti pranešėjo rodinyje.
-
Išeiti iš demonstravimo: spustelėkite, jei norite baigti skaidrių demonstravimą ir rodyti įprastą vaizdą.
Na, tai tikrai įspūdinga, bet ką daryti, jei norite rodyti tam tikrą skaidrę savo laidoje? Paslaptis yra perkelti pelės žymeklį į pranešėjo rodinio lango apačią. Pasirodo jūsų skaidrių galerija. Vilkite slinkties juostą, kad pamatytumėte daugiau skaidrių. Spustelėkite skaidrę, kad parodytumėte ją auditorijai. Taip, tai tarsi PowerPoint DJ!