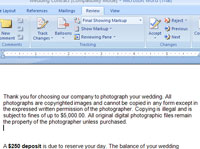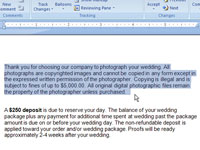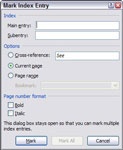Rodyklės kūrimas „Word 2007“ yra trijų etapų reikalas: pirmiausia pažymėkite visus savo dokumento žodžius ir frazes, kuriuos norite rodyti rodyklėje. Antra, eikite į grupę Rodyklė skirtuke Nuorodos ir spustelėkite mygtuką Įterpti rodyklę, kad sukurtumėte rodyklę. (Ši komanda surūšiuoja visus žodžius ir frazes, kuriuos pažymėjote, abėcėlės tvarka, derindama identiškus įrašus.) Trečia, peržiūrite rodyklę ir pataisykite, ką galite.
Žodžius, kuriuos norite įtraukti į rodyklę, galite pažymėti dviem būdais: rankiniu būdu, pažymėdami kiekvieną žodį po vieną; arba automatiškai, suteikdami Word žodžių, kuriuos norite įtraukti į rodyklę, sąrašą ir leisti pažymėti žodžius dokumente.
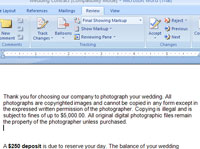
1Atidarykite dokumentą, kurį norite indeksuoti.
Kai kur rasite galimą kandidatą į indeksą.
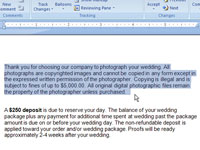
2 Naudodami pelę arba klaviatūrą pasirinkite norimą žodį ar frazę rodyklėje.
Šis elementas paruoštas pažymėti.
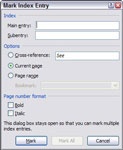
3Paspauskite sparčiuosius klavišus Alt + Shift + X.
Pasirodo dialogo langas Pažymėti indekso įrašą.
4Dukart patikrinkite turinį pagrindinio įrašo lauke. Jei tai teisinga, spustelėkite mygtuką Pažymėti. Jei ne, pataisykite ją ir spustelėkite Pažymėti.
Tekstas neturi būti rodyklėje tiksliai taip, kaip rodomas dokumente. Pavyzdžiui, galite paryškinti santrumpą, kurią norite įtraukti į rodyklę, bet tada redaguokite pagrindinio įrašo lauką, kad rodyklėje būtų rodoma visa žodžio rašyba (o ne santrumpa).
5Norėdami indeksuoti įrašą po kitu žodžiu, lauke Pagrindinis įrašas įveskite alternatyvųjį įrašą ir dar kartą spustelėkite mygtuką Žymėti.
Pvz., galbūt norėsite sukurti ne tik „mangy mutt“, bet ir įrašą „mut, mangy“.
6Pažymėkite visus papildomus indekso įrašus pažymėdami juos dokumente ir spustelėdami mygtuką Žymėti.
Dialogo langas Žymėti rodyklės įrašą veikia panašiai kaip Rašybos dialogo langas ir lieka ekrane, kad galėtumėte efektyviai pažymėti papildomus rodyklės įrašus. Kai matomas dialogo langas Pažymėti indekso įrašą, galite pasirinkti tekstą kitam indekso įrašui, spustelėti Pažymėti, kad jį pažymėtumėte, ir tęsti indeksavimą.
7Pažymėję kiekvieną norimą indekso įrašą, spustelėkite mygtuką Uždaryti.
Rodyklės įrašai pažymėti specialiais kodais, suformatuotais kaip paslėptas tekstas, kad įprastai jų nematyti ir jie nebūtų spausdinami. Tačiau jie yra ten ir laukia, kol bus suskaičiuoti, kai sukuriate indeksą.