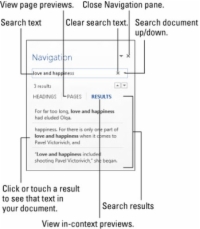Teksto radimas yra „Word 2013“ redagavimo grupės domenas, esantis „Word“ juostelės sąsajos skirtuko Pagrindinis dešinėje pusėje. Redagavimo komandų mygtukų grupė gali pasirodyti visa savo šlove arba, kai Word langas per siauras, tiesiog kaip redagavimo mygtukas. Kai tai yra mygtukas, pirmiausia turite spustelėti mygtuką, kad pamatytumėte komandų paletę.
„Word“ gali greitai ir grafiškai surasti tekstą jūsų dokumente – nuo mažiausios smulkmenos iki ilgiausio pasaulyje vykdomo sakinio. Jį tvarko komanda Rasti. Laikykitės šių veiksmų:
1 Skirtuke Pagrindinis spustelėkite mygtuką Rasti grupėje Redagavimas.
Taip pat galite naudoti sparčiuosius klavišus Ctrl+F, kuris yra vienas iš nedaugelio prasmingų sparčiųjų klavišų.
Spustelėjus mygtuką Rasti arba paspaudus Ctrl+F iškviečiama naršymo sritis.
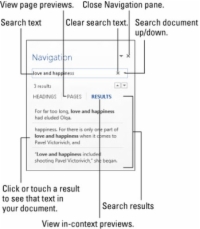
2Įveskite tekstą, kurį norite rasti.
Įvedant tekstą dokumente paryškinamas atitinkantis tekstas. Priklausomai nuo to, kuris skirtukas pasirinktas naršymo srityje, po teksto laukeliu matysite atitinkančių rezultatų suvestinę.
Būkite tikslūs. Pavyzdžiui, jei norite rasti meilę ir laimę, įveskite meilė ir laimė – be taško, tarpų ar kabučių. Įveskite tik tekstą, kurio ieškote.
3Spustelėkite rodykles aukštyn arba žemyn, kad peržiūrėtumėte paieškos rezultatus, kol rasite tikslią norimą teksto dalį.
Puslapyje dokumentas slenka, kad surastų kitą atitinkamą teksto dalį. Tekstas dokumente paryškinamas, todėl vizualiai ieškoti lengviau.
4 Uždarykite naršymo sritį, kai baigsite ieškoti teksto.
Kai teksto nepavyksta rasti, naršymo srityje nurodoma, kad ji negali rasti teksto. Jame naudojamas įvardis mes, kuris šiek tiek trikdo.
Naršymo srityje jau gali būti rodomas tekstas lauke Rasti ką. Jei taip, galite ištrinti tekstą paspausdami grįžimo klavišą.
Nebaikite teksto tašku, nebent norite rasti ir tašką.
Komanda Rasti gali rasti elementus, kurių negalite lengvai įvesti, pvz., klavišą Tab arba Enter.
Jei nesate tikri, ar tekstas įvestas didžiosiomis ar mažosiomis raidėmis, naudokite mažąsias raides.
Jei tekstas nerastas ir esate tikri, kad jis ten yra, patikrinkite rašybą. Jei tai teisinga, pabandykite ieškoti vieno žodžio, o ne dviejų ar daugiau žodžių ar sakinio.
Word randa tekstą tik dabartiniame dokumente (tame, kurį matote ekrane). Norėdami rasti tekstą kitame dokumente, perjunkite į to dokumento langą ir bandykite ieškoti dar kartą.