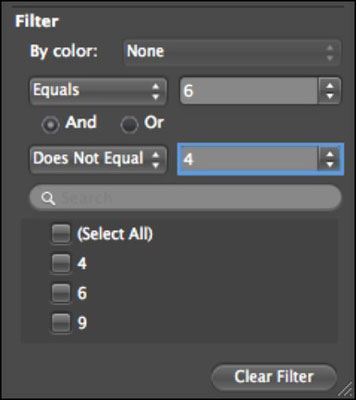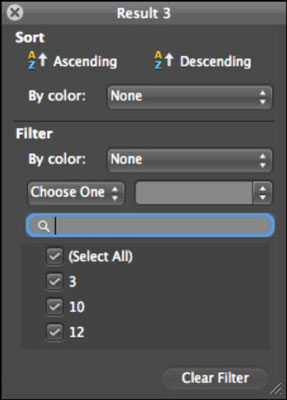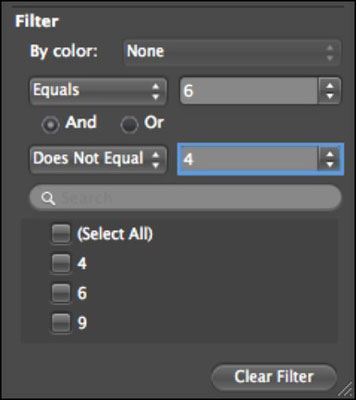Rūšiuodami „Excel“ lenteles ir darbalapius „Office 2011“, skirtoje „Mac“, greičiausiai naudosite rūšiavimo tvarką didėjančia ir mažėjančia tvarka. Greitas būdas rūšiuoti lentelę arba duomenų diapazoną yra pasirinkti langelį stulpelyje, kurį norite rūšiuoti. Tada eikite į juostelės duomenų skirtuką, raskite grupę Rūšiuoti ir filtruoti ir spustelėkite Rūšiuoti. Pirmą kartą spustelėjus šį mygtuką, rūšiuojama nuo mažiausios iki didžiausios arba abėcėlės tvarka. Spustelėkite mygtuką dar kartą, kad rūšiuotumėte nuo didžiausio iki mažiausio arba pakeistumėte abėcėlės tvarka.
Prieš rūšiuodami nespustelėkite stulpelio raidės. Jei tai padarysite, rūšiavimas bus taikomas tik stulpelio turiniui, o ne visai lentelei ar duomenų diapazonui.
Po 27 metų Microsoft pakeitė šios funkcijos pavadinimą iš AutoFilter į tiesiog Filtruoti ? RIP, automatinis filtras. Funkcija Filtras įdeda mygtuką į dešinę nuo kiekvieno lentelės arba duomenų diapazono antraštės eilutės langelio. Filtras yra įjungtas pagal numatytuosius nustatymus, kai kuriate lentelę, o šiuos mygtukus galite matyti lentelės antraštės eilutėje. Galite įjungti arba išjungti filtrą paspausdami Command-Shift-F. Stulpelio antraštėje spustelėjus mygtuką Filtruoti, parodomas dialogo langas Filtras. Stulpelio antraštės etiketė yra dialogo lango pavadinimas. Filtras leidžia rūšiuoti ir filtruoti.
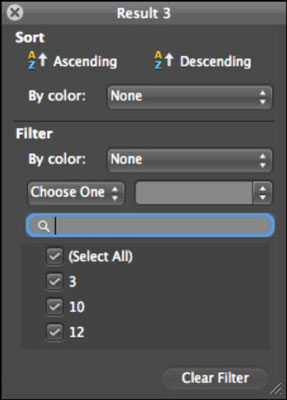
Duomenų rūšiavimas Excel lentelėse
Viršutinė filtro dialogo lango dalis skirta rūšiuoti:
-
Didėjimo tvarka: spustelėkite šį mygtuką, norėdami surūšiuoti stulpelį nuo žemiausio iki didžiausio arba abėcėlės tvarka.
-
Mažėjanti: spustelėkite šį mygtuką, norėdami rūšiuoti stulpelį nuo aukščiausio iki mažiausio arba pakeisti abėcėlės tvarka.
-
Pagal spalvą: jei lentelei pritaikėte spalvų formatus, galite naudoti šį iššokantįjį meniu rūšiuoti pagal langelio spalvą arba šrifto spalvą.
Duomenų filtravimas Excel lentelėse
Po funkcija Rūšiuoti yra dialogo lango Filtras skyrius Filtras. Paprastai žinote, ko ieškote stulpelyje, todėl pirmiausia turite įvesti tai, ko norite, paieškos filtre arba pasirinkti jį iš iškylančiojo meniu Pasirinkite vieną ir formos lauke. Nuo filtro parinkčių viršaus galite pasirinkti:
-
Pagal spalvą: stulpelyje rodykite įrašus, atitinkančius langelio spalvą, šrifto spalvą arba langelio piktogramą. Jei nepritaikėte spalvų ar sąlyginio formatavimo, šis iššokantis meniu yra neaktyvus.
-
Pasirinkite vieną: pasirinkite kriterijų iš šio išskleidžiamojo meniu. Tada dešinėje esančiame išskleidžiamajame meniu galite pasirinkti įrašą iš stulpelio, kuris atitinka sąlygų rinkinį.
-
Žymės langeliai: galite pažymėti šiuos langelius ir panaikinti jų žymėjimą, kad būtų rodomos tik pasirinktus elementus atitinkančios eilutės.
-
Mygtukas Išvalyti filtrą: pašalina visus kriterijus iš viso Filtro dialogo lango, kad nebūtų atliktas joks filtras ar rūšiavimas.