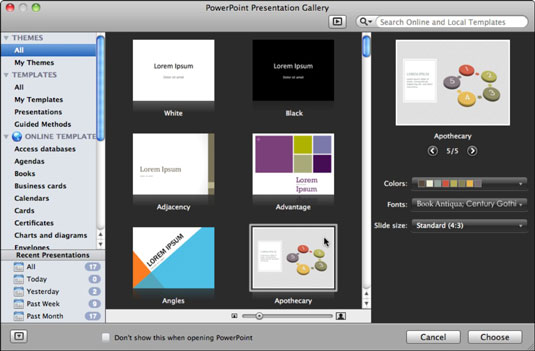Numatytasis veiksmas atidarant PowerPoint 2011 for Mac yra PowerPoint pristatymų galerijos parinktis Visos temos. Šią pristatymų galeriją taip pat galite rodyti pasirinkę Failas → Naujas iš šablono arba paspausdami Shift-Command-P.
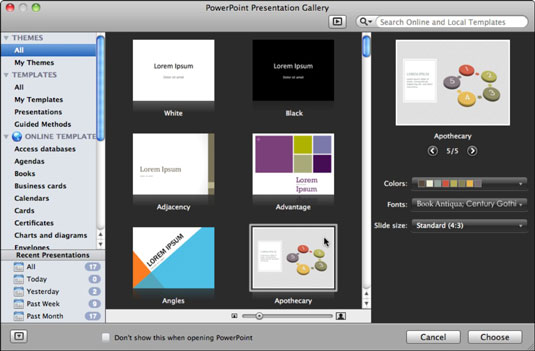
Pirmosios dvi temos kategorijoje Visi šablonai yra balta ir juoda – temos, kurias naudojate norėdami pradėti naują tuščią pristatymą. Likusios temos ir šablonai yra suskirstyti į kategorijas, juose galima ieškoti ir juos galima naršyti, todėl visada galite rasti puikią temą ar šabloną, kurį norite naudoti ar tinkinti. Pristatymų galerija taip pat siūlo šiuos įrankius:
-
Rodyti/slėpti dešinę sritį: pasirinkite rodyti arba slėpti šablono peržiūrą.
-
Kairiosios srities temų skiltis
-
Visos: rodomos visos jūsų kompiuteryje saugomos temos.
-
Mano temos: rodomos temos, kurias išsaugojote kompiuteryje. Galite pasirinkti iš temų spalvų rinkinių ir temų šriftų, įdiegtų naudojant „PowerPoint“, arba savo spalvų rinkinius ir šriftus.
-
Kairiosios srities šablonų skiltis
-
Visi: rodomi visi jūsų kompiuteryje saugomi šablonai.
-
Mano šablonai: rodomi šablonai, kuriuos išsaugojote aplanke Mano šablonai, nurodyti Word (ne PowerPoint) nuostatose.
-
Vadovaujami metodai: parengti pristatymai, informuojantys; įtraukti puikių patarimų.
-
Pristatymai: „ Office“ yra daug puikių šablonų.
-
Internetiniai šablonai: spustelėkite atskleidimo trikampį šalia Interneto šablonai, kad būtų rodoma daugybė šablonų, pasiekiamų iš Microsoft internetinių šablonų rinkinių, kategorijų.
-
Ieškokite internetiniuose ir vietiniuose šablonuose: jei suaktyvintas internetinis atskleidimo trikampis, į paieškos šablonus įtraukiami internetiniai šablonai.
-
Peržiūra: rodoma didesnėje srityje pasirinkto šablono peržiūra.
-
Naujausi pristatymai: galerijoje galima rasti iki vieno mėnesio neseniai atidarytų pristatymų.
Nustatykite neseniai naudotų pristatymų skaičių, rodomą meniu Failas, pasirinkdami PowerPoint → Preferences → General. Įsitikinkite, kad pažymėtas žymės langelis Stebėti neseniai atidarytus dokumentus, tada naudokite suktuko valdiklį, kad nustatytumėte, kiek dokumentų rodyti atidarytame naujausiame lange. Neseniai naudoti elementai meniu Failas nedingsta po mėnesio.
-
Rodyti/slėpti naujausius pristatymus: šis perjungimo mygtukas parodo arba paslepia galerijos skyrių Naujausi failai.
-
Nerodyti šios galerijos atidarant „PowerPoint“: kai pasirenkama ši parinktis, „PowerPoint“ pristatymų galerija nebus rodoma atidarius „PowerPoint“.
-
Dydis: vilkite slankiklį į kairę ir į dešinę, kad pakeistumėte peržiūrų dydį vidurinėje srityje. Spustelėkite piktogramą kairėje, kad pasirinktumėte mažiausią dydį. Spustelėkite piktogramą dešiniajame slankiklio gale, kad pasirinktumėte didžiausią.
Perkelkite pelės žymeklį ant miniatiūros, kad pamatytumėte mini šablone arba temoje esančių skaidrių peržiūras.