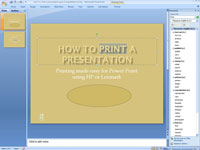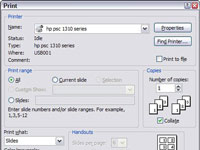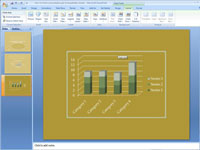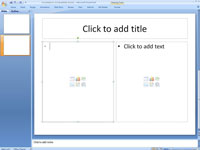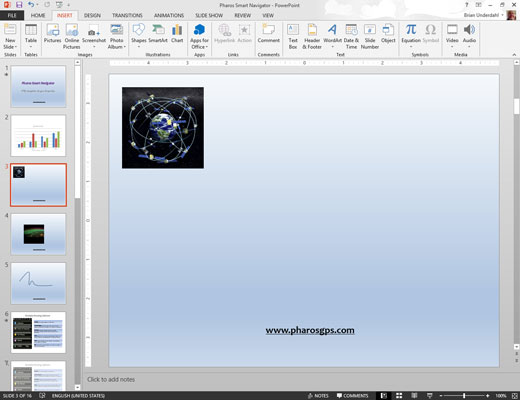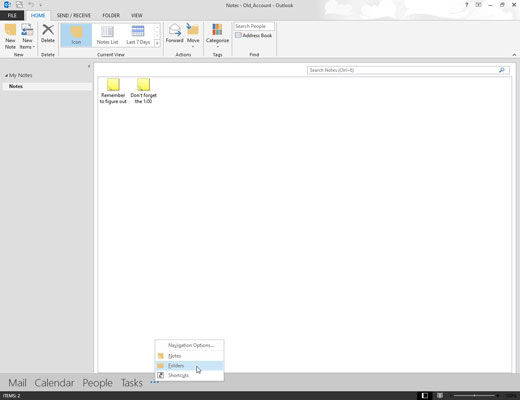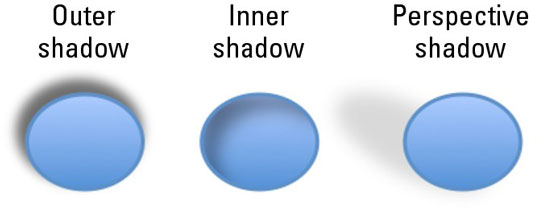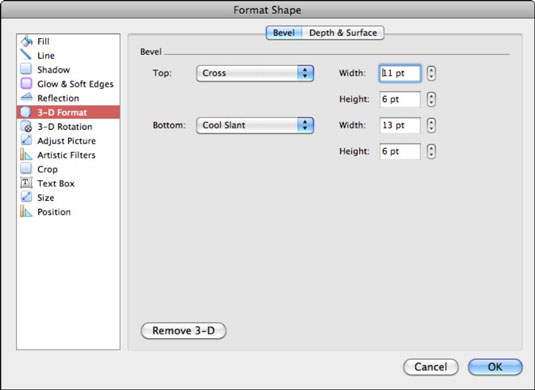Fonttien etsiminen ja korvaaminen PowerPoint 2007 -esityksen aikana
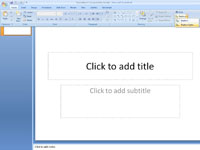
Liian monen fontin käyttäminen PowerPoint-esityksessä heikentää viestiäsi. PowerPointin avulla voit korvata parittomat kirjasimet Etsi ja korvaa -toiminnolla. Ota huomioon, mitkä fontit on vaihdettava ja millä fonteilla korvaat ne. Korvaa sitten esityksessä käytetty kirjasin toisella kirjasimella seuraavasti: