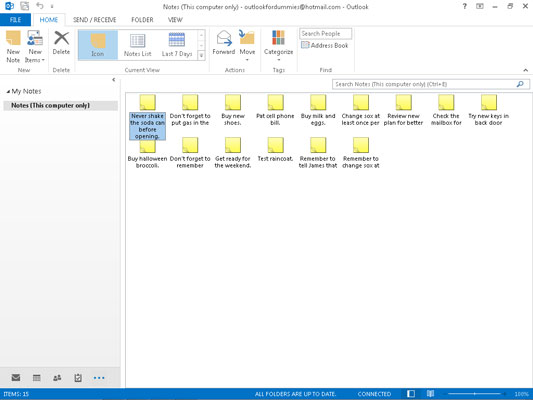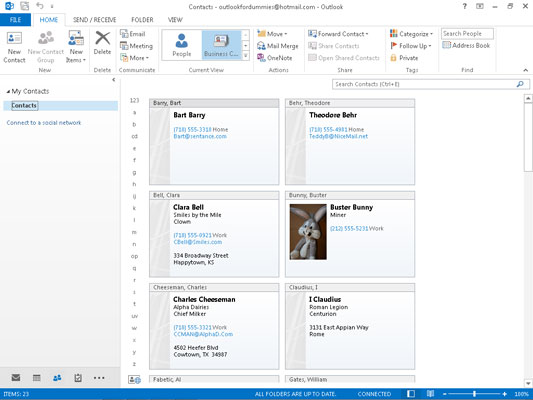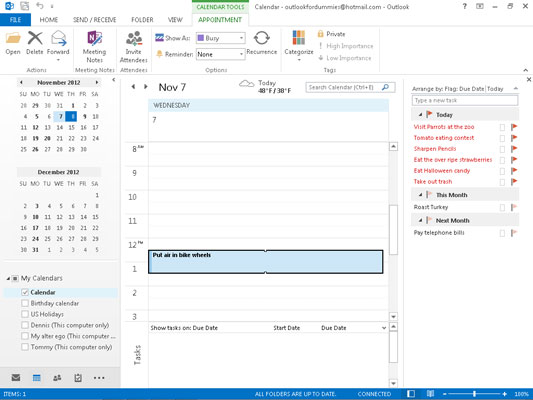Kaikissa moduuleissa on jokin versio taulukkonäkymästä – suorakulmio, joka koostuu riveistä ja sarakkeista.
Jotkut Outlook-komennot viittaavat tähän järjestelyyn myös luettelonäkymänä. Kummassakin tapauksessa, jos luot uuden kohteen (esimerkiksi lisäämällä uuden tehtävän tehtäväluetteloon), uusi rivi tulee näkyviin taulukkonäkymään. Näet yhden rivin kullekin tehtävälle taulukkonäkymässä.
Taulukkonäkymien nimet sisältävät usein sanaluettelon , kuten Yksinkertainen luettelo, Puhelinluettelo tai pelkkä luettelo. Sana luettelo tarkoittaa, että ne muodostavat tavallisen vaniljataulukon tavaroista, aivan kuten päivittäistavaraluettelo.
Muut taulukkonäkymän nimet alkavat sanalla By, mikä tarkoittaa, että näkymän kohteet on ryhmitelty tietyntyyppisten tietojen, kuten merkintätyypin tai yhteystiedon nimen, mukaan.
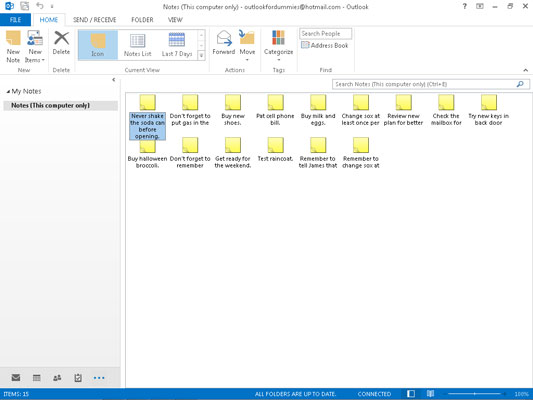
Kuvakenäkymä on yksinkertaisin näkymä – se on vain joukko kuvakkeita, joiden nimet on koottu näytölle.
Ainoat Outlookin mukana tulevat kuvakenäkymät ovat muistiinpanojen ja tiedostokansioiden katselua varten. Kuvakenäkymässä ei näy paljoakaan tietoa, ja jotkut pitävät siitä niin. Kuvakenäkymän käyttämisessä ei ole mitään vikaa suurimman osan ajasta; voit vaihtaa helposti toiseen näkymään, jos haluat nähdä lisää.
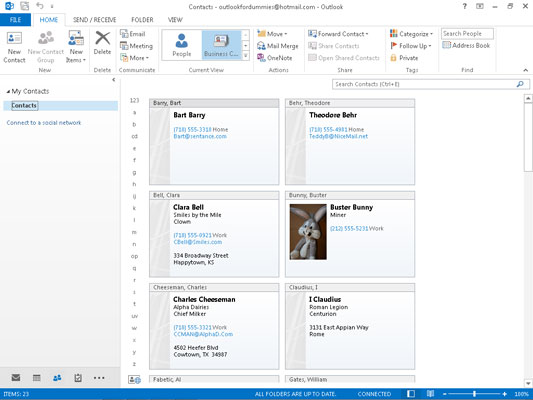
Korttinäkymä on suunniteltu Ihmiset-moduulia varten.
Jokainen yhteystieto saa oman pienen tietolohkonsa. Jokainen pieni lohko näyttää vähän tai paljon tietoa tuotteesta riippuen siitä, millainen kortti on kyseessä.
Korttinäkymässä näet vain muutaman esineen kerrallaan, koska kortit ovat niin suuria. Jotta nimen löytäminen yhteystietoluettelosta olisi helpompaa, kirjoita sen nimen ensimmäinen kirjain, johon yhteystietosi on tallennettu. Ennen kuin huomaatkaan, näet kyseisen henkilön osoitekortin.
Korttinäkymä on suunniteltu Ihmiset-moduulia varten.
Jokainen yhteystieto saa oman pienen tietolohkonsa. Jokainen pieni lohko näyttää vähän tai paljon tietoa tuotteesta riippuen siitä, millainen kortti on kyseessä.
Korttinäkymässä näet vain muutaman esineen kerrallaan, koska kortit ovat niin suuria. Jotta nimen löytäminen yhteystietoluettelosta olisi helpompaa, kirjoita sen nimen ensimmäinen kirjain, johon yhteystietosi on tallennettu. Ennen kuin huomaatkaan, näet kyseisen henkilön osoitekortin.
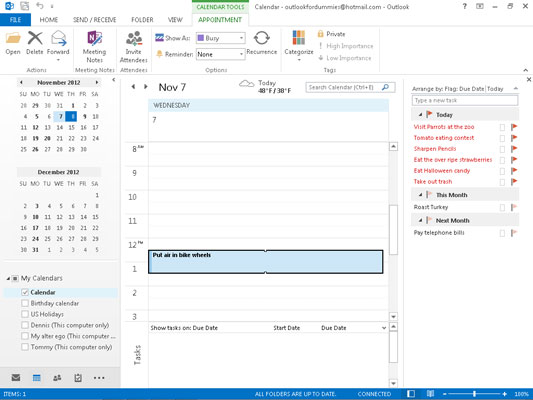
Kalenterissa on joukko näkymiä, jotka sopivat erityisen hyvin päivämäärien katseluun ja tapaamisten asettamiseen.
Tämä näkymä lisää työkalupalkkiin Päivä-, Työviikko-, Viikko-, Kuukausi- ja Aikataulunäkymä-painikkeet, joiden avulla voit vaihtaa näkymien välillä helposti. Kaikissa näissä näkymissä näkyy myös kuukausikalenteri. Voit vaihtaa näkymän kyseiseen päivämäärään napsauttamalla mitä tahansa päivämäärää siinä.